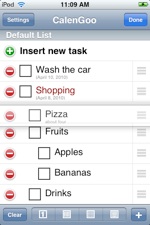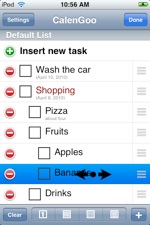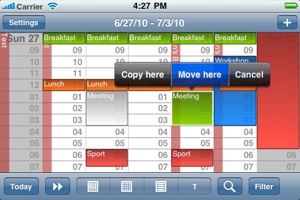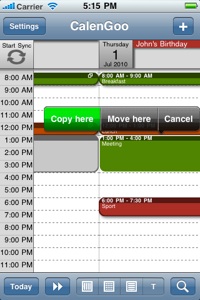CalenGoo Einführung
1.5.33
Einführung
Der folgende Text gibt einen Überblick wie CalenGoo bedient wird. Er erklärt die Installation und die vorhandenen Funktionen.
Installation
Wenn das Programm zum ersten Mal gestartet wurde, muss man seinen Google Kalender Usernamen (bzw. E-Mail) und -Passwort eingeben. Außerdem muss man mit dem Internet verbunden sein, damit CalenGoo die Daten aller Kalender herunterladen kann. Am schnellsten geht dies natürlich mit einer schnellen Internetverbindung, also z.B. per WLAN.
In der linken oberen Ecke kann man den Fortschritt sehen. Man sieht den Namen des Kalenders der gerade geladen wird und wieviele Termine schon geladen wurden. Dieses Herunterladen dauert nur beim ersten Mal lange, später werden nur noch die Änderungen heruntergeladen, was normalerweise nur einige Sekunden dauert. Wenn CalenGoo fertig ist mit dem Herunterladen der Kalender, können Sie sich überlegen, die automatische Synchronisierung im "Optionen" Menü abzuschalten und stattdessen die Synchronisierung manuell über den "Start Sync" Button links oben in der Tagesansicht zu starten. Dies hat den Vorteil, dass Sie besser entscheiden können, wann Sie Zeit haben, die Synchronisierung durchzuführen ohne dass diese automatisch bei jedem Programmstart durchgeführt wird.
Wenn das Laden der Kalender unterbrochen wird, wird es automatisch fortgesetzt wenn Sie das nächste Mal synchronisieren.
Verwendung
CalenGoo sollte einfach zu bedienen sein, wenn sie sich mit Google Kalendar auskennen. Es verwendet
-
• die selben Farben
-
• eine ähnliche Darstellung
-
• die selben Sichtbarkeitseinstellungen der Kalender
-
• eine rote Linie die die aktuelle Uhrzeit am aktuellen Tag markiert
wie der Google Kalendar. Daher sollten Sie nach der ersten Synchronisierung ihren Kalender mit den selben Farben und Terminen sehen wie auf der Google Kalender Webseite.
Um einen Termin zu ändern, tippen Sie ihn doppelt an. Um einen neuen Termin hinzuzufügen können Sie entweder auf das "+" rechts oben tippen, oder sie tippen doppelt in einen leeren Bereich des Kalenders oder links auf die Zeitleiste um für die entsprechende Uhrzeit einen Termin anzulegen.
Offline Modus
Auch wenn Sie nicht mit dem Internet verbunden sind, können Sie CalenGoo verwenden um ihren Kalender zu betrachten und zu verändern. Dadurch ist CalenGoo auch mit dem iPod touch verwendbar. Die Änderungen werden dann einfach hochgeladen wenn Sie das nächste Mal mit dem Internet verbunden sind und mit CalenGoo synchronisieren. Termine die noch nicht hochgeladen wurden, werden mit einem transparenten Hintergrund dargestellt (s. Screenshot links oben).
Tagesansicht
Nachdem Sie CalenGoo gestartet haben, sehen Sie normalerweise die Tagesansicht. Um spätere oder vorherige Tage zu sehen, können Sie den Kalender einfach umherschieben, als ob sie einen Kalender hätten der endlos in beide Richtungen reicht. Unten gibt es einen Button, um wieder zum aktuellen Tag zurückzugelangen ("Heute"), zu einem anderen Datum zu springen, die Ansicht zu wechseln oder nach Terminen zu suchen,
Wochenansicht
Die Wochenansicht zeigt eine ganze Woche von Terminen an. Um zur nächsten oder vorherigen Woche zu gelangen, schieben Sie die Woche einfach in die eine oder andere Richtung.
Monatsansicht
Links können Sie CalenGoos Monatsansicht sehen. Sie gibt Ihnen einen guten Überblick über die Termine eines Monats, lässt sich aber auch vergrößern, um Termine besser lesen zu können. Dazu ziehen Sie die Ansicht einfach mit zwei Fingern auseinander, ähnlich wie im Browser auf dem iPhone/iPod. Um zum vorherigen oder nächsten Monat zu gelangen, schieben Sie den Monat einfach in die entsprechende Richtung, ähnlich wie in der Wochenansicht.
Der aktuelle Tag wird mit einer roten Zahl markiert.
Um einen bestimmten Tag genauer betrachten zu können, tippen Sie ihn doppelt an, um ihn in der Tagesansicht zu öffnen.
Listenansicht
Weiter unten können Sie ein Bild von CalenGoos Listenansicht sehen. Hierbei werden Ihre Termine als Liste in der Farbe des jeweiligen Kalenders dargestellt. Kleine Symbole deuten an, ob es sich um eine Terminserie handelt oder eine Beschreibung oder eine Ortsangabe bei dem entsprechenden Termin vorhanden sind.
Suchansicht
Die Suchansicht ermöglicht es Ihnen, ein oder mehrere Wörter in Ihrem Kalender zu suchen. Die ersten 200 Termine, die diese Wörter enthalten, werden angezeigt. Einträge, die in Klammern dargestellt werden, bedeuten dass der entsprechende Kalender, der diesen Termin enthält, auf "unsichtbar" gestellt wurde. Um diese sehen zu können, müssen Sie den entsprechenden Kalender entweder in Google Kalender oder unter "Optionen"->"Sichtbarkeit/Laden" sichtbar schalten.
Termine bearbeiten
Durch doppeltes Antippen eines Termins können Sie den Termin ansehen. Durch anschließendes Antippen des "Bearbeiten" Knopfes können Sie den Termin bearbeiten.
Wenn Sie einen Termin bearbeiten können Sie alle wichtigen Felder, die Google Kalender anbietet, eingeben und verändern. Dazu gehören natürlich Titel und Zeit, aber auch Ort, der Kalender zu dem der Termin gehört (und wodurch die Farbe festgelegt wird), Erinnerungen, Teilnehmer und Terminserienregeln. Wenn Sie einen Termin mit einem Ort eingeben, können Sie sich später diesen Ort im iPhone/iPod Kartenprogramm anzeigen lassen.
Sie können auch Termine kopieren. Um einen Termin zu kopieren, öffnen Sie ihn zum Bearbeiten, klicken Sie dann auf den "Kopieren"-Knopf in der unteren Toolbar, verändern Sie dann den Termin (z.B. die Anfangszeit) und speichern Sie ihn. Nun haben Sie eine Kopie Ihres Termins angelegt.
Wenn Sie sich mit jemandem treffen wollen, können Sie die Person als Teilnehmer einladen, oder Sie können den Namen, Adresse, Telefonnummern und E-Mailadressen eines Kontaktes direkt in den Termin kopieren, indem Sie den Aktionsknopf links unten drücken und "Kontaktdaten einsetzen" auswählen.
Aufgaben
Es ist möglich, CalenGoo mit Google Aufgaben zu synchronisieren (mit Standardaccounts und Google Apps für Domains Accounts, sofern diese die Standard-Loginseite verwenden. Accounts mit SSO/SAML Login funktionieren teilweise nicht). Das bedeutet, dass Sie Aufgabenlisten verwalten können, die auch in Google Kalender und Google Mail sichtbar und editierbar sind. In Google Kalender und CalenGoo können Sie Aufgaben mit einem Fälligkeitsdatum ähnlich wie Ganztagestermine am entsprechenden Tag sehen. Zusätzlich können Sie die Aufgaben-Ansicht ein- und ausschalten, indem Sie in Google Kalender links auf "Aufgaben" klicken. Falls das Aufgaben Fenster auf der rechten Seite leer ist, klicken Sie bitte auf das Wort "Aufgaben" in dem blauen Balken oberhalb der Liste. Auf diese Art kann die Liste nämlich ein- und ausgeschaltet werden.
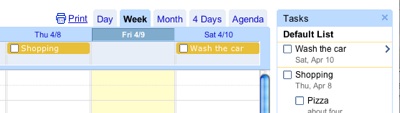
Falls Sie diese Funktionen in CalenGoo benutzen wollen, müssen Sie sie zuerst einschalten: Tippen Sie auf "Optionen", "Aufgaben" und schalten Sie "Sync Aufgaben" ein. Falls Sie Kunde von "Google Apps für Domains" sind, müssen Sie "Google Apps für Domains" ebenfalls einschalten. Danach tippen Sie bitte auf "Start Sync" in der Tagesansicht, um Ihre Aufgaben herunterzuladen. Nun sollten Sie Ihre Aufgaben in einer extra Ansicht sehen können und Aufgaben mit einem Fälligkeitsdatum sollten in den Kalenderansichten dargestellt werden. Falls es nicht funktioniert und Sie einen Fehler bei der Synchronisierung bekommen, stellen Sie bitte sicher, dass Sie nicht "@gmail.com" oder "@googlemail.com" an Ihren Benutzernamen in CalenGoo's Login Bildschirm angehängt haben oder schalten Sie "Optionen", "Aufgaben", "Login-Daten verwenden" aus und geben Sie Ihren Usernamen ohne "@gmail.com" oder "@googlemail.com" in das erscheinende Username Feld ein (und das Passwort in das Passwort Feld). Aber wenn ihr Username eine andere Domain enthält, dürfen Sie die natürlich nicht weglassen, dann müssen Sie die anhängen, z.B. "me@mydomain.com".
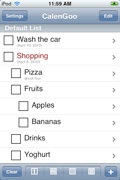
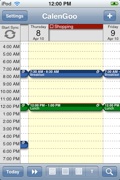
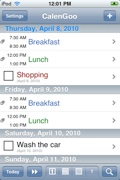
Um Aufgaben hinzuzufügen oder umzusortieren, tippen Sie auf den "Bearbeiten" Knopf rechts oben in der Aufgabenansicht.
Sie können sogar die Einrückung der Aufgaben ändern, indem Sie die Aufgabe horizontal verschieben und sie dadurch zu einer Unteraufgabe oder einer übergeordneten Aufgabe machen.
Sie können Aufgaben als erledigt markieren, indem Sie das Kästchen vor der Aufgabe antippen. Um alle erledigten Aufgaben aus der Liste zu entfernen, tippen Sie bitte auf den "Aufräumen" Knopf links unten.
Drag&Drop
Sie können Termine mittels Drag&Drop kopieren und verschieben: Halten Sie einfach den Termin gedrückt (für eine halbe Sekunde oder länger) um ihn auszuwählen. Danach verschieben Sie ihn auf eine neue Uhrzeit oder einen anderen Tag. Dies funktioniert in der Tages-, Wochen- und Monatsansicht gleichermaßen.
Verschieben eines Termins auf einen anderen Tag in der Querformat-Monatsansicht.
Optionen
Über das "Optionen" Menü lässt sich festlegen, welche Kalender geladen und dargestellt werden sollen und es können Darstellungsparameter verändert werden, wie z.B. die Schriftgröße und Darstellungsart.
Weitere Informationen
Falls Sie noch nicht alle Funktionen von Google Kalender kennen, sollten Sie vielleicht eine entsprechende Anleitung lesen, beispielsweise diese hier:
Sie wird Ihnen grundlegende Funktionen, wie das gemeinsame Nutzen von Kalendern mit anderen Leuten, das Einladen anderer Personen zu Terminen und viele andere grundlegende und fortgeschrittene Funktionen erklären.
Desweiteren sollten Sie sich die Hilfethemen auf der CalenGoo Support Seite anschauen, die Hilfe zu den am häufigsten auftretenden Fragestellungen und Problemen bietet.
Zusätzlich gibt es hier noch Erläuterungen zu einigen speziellen Themen:
Und falls Sie noch weitere Probleme oder Vorschläge haben, schreiben Sie bitte eine E-Mail an calengoo@dgunia.de
Ein Termin, der noch nicht zu Google Kalender hochgeladen wurde (z.B. weil er offline eingegeben wurde). Beim nächsten Synchronisieren wird er hochgeladen und dann normal dargestellt.
CalenGoos normale Tagesansicht. Sie kann nahezu endlos nach links und rechts verschoben werden, um andere Tage und Monate zu sehen. Jeder Termin wird in der Farbe seines Kalenders dargestellt. In diesem Beispiel habe ich vier verschiedene Kalender.
Die Monatsansicht ermöglicht einen guten Überblick zu bekommen. Der aktuelle Tag hat eine rote Tagesnummer.
Die Monatsansicht kann vergrößert werden um Termine besser lesen zu können. Durch doppeltes Antippen eines Tages, öffnet man diesen in der Tagesansicht.
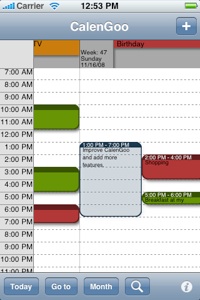
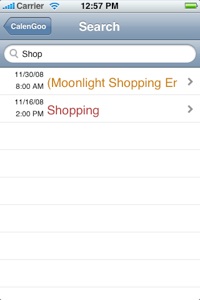
Mit der Suchfunktion können Sie nach Stichworten in Ihren Terminen suchen. Termine in Klammern gehören zu ausgeblendeten Kalendern.
Die verschiedenen Teile der Bearbeitungsansicht. Für jeden Termin können Sie Titel, Zeit, Ort, Kalender, bis zu fünf Erinnerungen, Terminserienregeln und eine Beschreibung eingeben. Bei der Eingabe der Zeit können Sie zwischen den üblichen Datumsrollen oder einer Tastatur wählen. Die Taste "skip" übernimmt das bereits gewählte Datum, falls Sie nur die Uhrzeit ändern wollen.
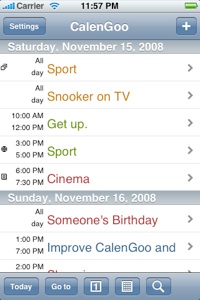
Die Listenansicht zeigt ihre Termine als lange Liste in den Farben der Kalender. Kleine Symbole weisen auf Terminserien, Ortsangaben und Beschreibungen hin.
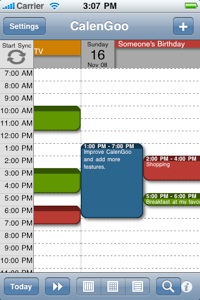
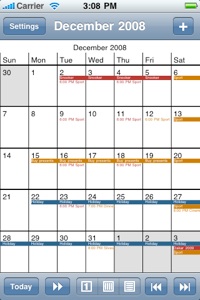
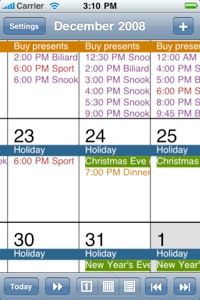
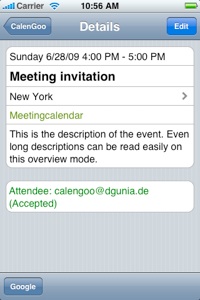
Wenn Sie einen Termin doppelt antippen wird dieser geöffnet und Sie erhalten einen Überblick über alle Daten des Termins inklusive der Teilnehmer und ob diese zugesagt oder abgesagt haben.
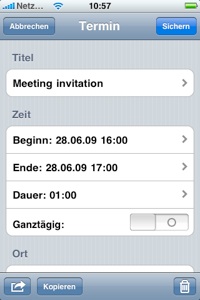
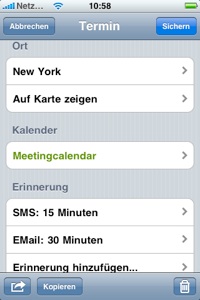
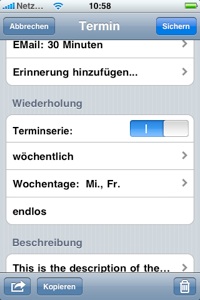
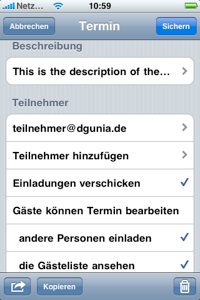
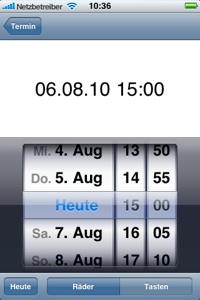
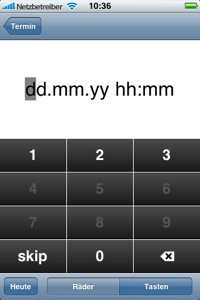
Mittels Drag&Drop können Termine kopiert und verschoben werden. Bitte schauen Sie auch die Videos über das Verschieben von Terminen im Querformat und das Verschieben von Aufgaben.