Travel Time
CalenGoo can display the travel time for each event in the detail view and the day view. It also takes the current traffic into account by using the data Apple Maps provides. I.e. it can tell you how much time you will approximately need to drive by car to the location of the event. This certainly only works for events that have a location (in the event’s location field) that Apple Maps can find.Detail view
In the detail view CalenGoo displays the route on the map and the travel time below. By tapping the travel time Apple Maps is started and shows the route so that you can start navigating to that location. The detail view computes the estimated travel time based on the current time, i.e. it uses the traffic that you would have if you would start driving immediately.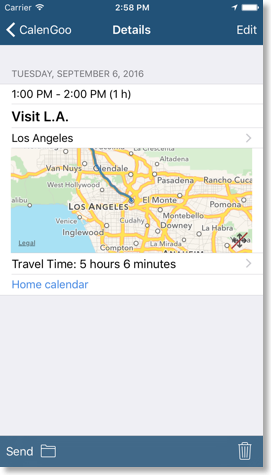
Day view
The day view can show the travel time for each event as an extension above the event: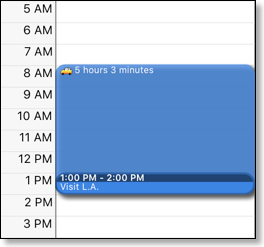
It also takes the start time of the event into account, i.e. Apple Maps try to estimate which traffic will be there at that time of the day and computes the travel time accordingly.
Under "Settings > Display and Use > Day view > Expert > Show travel time" you can configure several things:
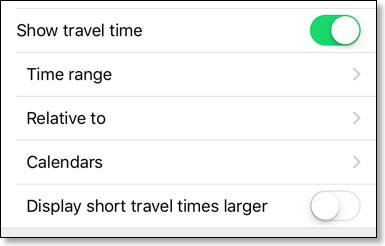
E.g. you can configure if the day view should display the travel time only for events on the current day or on all days ("Time range") and you can configure if the travel time should be computed from your current position or from the location of the previous event. If the travel time is very short, e.g. only a few minutes, the bar in the day view will get very small and the text will be hard to read. If you would like to be able to read the travel time (e.g. "5 hours 30 minutes" in the example above) also for such short travel times, you can turn "Display short travel times larger" on. However by default you can see when you have to start driving to the event (when the red line that displays the current time touches the event) and when turning this option on, the red line will touch the event too early for such short travel times.




