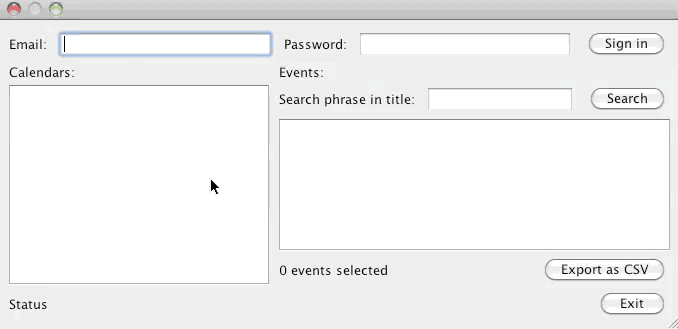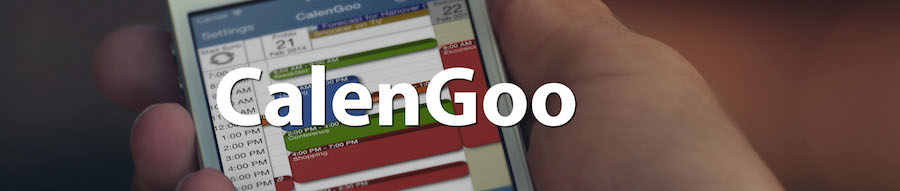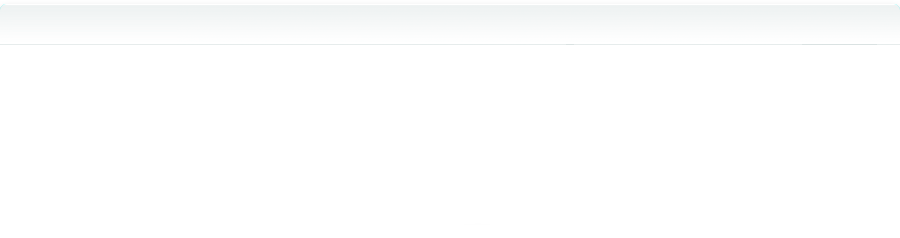Backups erstellen
Es gibt zwei Möglichkeiten, ein Backup Ihrer Kalenderdaten anzulegen:Google Kalender Backup
Über die Google Kalender Webseite: Auf der Google Kalender Webseite, http://calendar.google.com, können Sie eine ZIP-Datei herunterladen, die eine ICS Datei für jeden Kalender den Sie besitzen (also die unter “Meine Kalender”), enthält. Klicken Sie dazu auf “Einstellungen”, “Kalender-Einstellungen”, “Kalender” (Tab), “Kalender exportieren”.
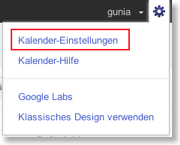
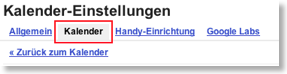

Diese ICS Dateien lassen sich über die selbe Seite in einen neuen Kalender oder ein anderes Google Kalender Konto importieren, klicken Sie dazu einfach auf “Kalender importieren”.

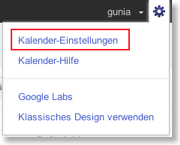
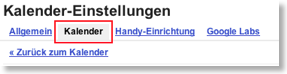
Diese ICS Dateien lassen sich über die selbe Seite in einen neuen Kalender oder ein anderes Google Kalender Konto importieren, klicken Sie dazu einfach auf “Kalender importieren”.
CalenGoo Backup
Wenn Sie Termine haben, die noch nicht mit Google Kalender synchronisiert wurden (oder wenn Sie lokale Kalender verwenden), dann haben Sie zwei Möglichkeiten, ein Backup zu erstellen: (Um zu sehen, welche Google Kalender Termine noch nicht hochgeladen wurden, tippen Sie bitte auf "Optionen", "Hochladen fehlgeschlagener Änderungen " und öffnen Sie danach "Optionen", "Fehleranalyse", "Hochzuladende Änderungen".)
- Über iTunes oder iCloud: iTunes erstellt automatisch Backups Ihres iPhones/iPods/iPads jedes Mal, wenn Sie diese Geräte per USB synchronisieren. Außerdem können Sie ein automatisches iCloud Backup aktivieren. Bitte schauen Sie hier: https://support.apple.com/de-de/HT203977
Das iTunes Backup kann ebenfalls verwendet werden, um die Daten in Google Kalender wieder herzustellen. Bitte schauen Sie hier, wie das geht: Wiederherstellen - Über CalenGoos ICS Export Funktion um einen einzelnen Kalender zu exportieren: Öffnen Sie einfach "Optionen", "Sichtbarkeit/Laden" in CalenGoo. Tippen Sie auf den blauen Knopf am Ende der Zeile des Kalenders, den Sie exportieren möchten. Scrollen Sie nach unten und tippen Sie auf "Als ICS Anhang exportieren". Über diese Funktion können Sie sich selbst einen Kalender als ICS Datei per E-Mail zuschicken. Diese ICS Datei können Sie wie oben beschrieben in Google Kalender über die "Kalender importieren" Funktion importieren.
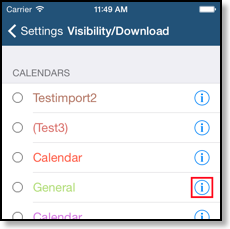
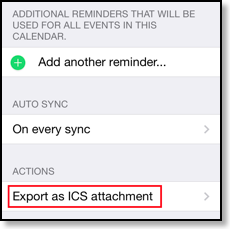
- Über CalenGoos Backup Funktion: Unter "Optionen > Backup..." finden Sie CalenGoos Backupfunktion. Diese kann die gesamte Datenbank von CalenGoo sichern und wiederherstellen. Die Datenbank enthält CalenGoos Einstellungen, Termine und Aufgaben, jedoch keine iOS Kalender Termine und keine iOS Erinnerungen, da diese direkt im iOS System gespeichert werden.
Wenn Sie auf "Backup erstellen" klicken, können Sie auswählen, ob das Backup lokal oder in der iCloud gespeichert werden soll. Wenn Sie "iCloud" auswählen, taucht es auch auf Ihren anderen Geräten unter "Optionen > Backups..." in CalenGoo auf und kann auch dort wiederhergestellt werden. Bitte beachten Sie, dass lokale Backups nur auf dem iPhone/iPad in CalenGoo's Verzeichnis gespeichert werden, d.h. wenn Sie CalenGoo deinstallieren, wird auch das lokale Backup gelöscht.
Zum Wiederherstellen eines Backups tippen Sie einfach auf "Wiederh.". Nach dem Wiederherstellen eines Backups sollten Sie CalenGoo über den Task Manager einmal neu starten. Drücken Sie dazu die Home-Taste zweimal schnell hintereinander und wischen Sie dann CalenGoo nach oben aus dem Bildschirm. Starten Sie dann CalenGoo erneut.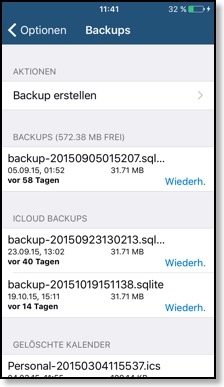
Im Abschnitt "Gelöschte Kalender" finden Sie Backups von Kalendern, die in Google Kalender gelöscht wurden und die CalenGoo daher bei der nächsten Synchronisierung auch aus seiner eigenen Datenbank gelöscht hat. Vorher legt es aber noch eine Sicherung an, die hier zu finden ist. Um so eine Sicherung wiederherzustellen, tippen Sie einfach auf "Sende E-Mail":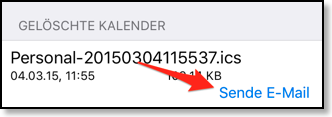
Sie können sich dadurch eine ICS Datei mit den Terminen dieses gelöschten Kalenders zuschicken lassen. Die ICS Datei können Sie dann auf der Google Kalender Webseite ( http://calendar.google.com ) in einen neuen Kalender importieren.
Kalender als CSV Datei exportieren
Wenn Sie Ihren Kalender als CSV Datei exportieren möchten, um ihn z.B. mit Excel zu verwenden oder auszuwerten, können Sie CalenGoo's Druckfunktion dazu verwenden: Öffnen Sie "Optionen", "Drucken" und setzen Sie "Format" auf "Liste". Dadurch erscheint am Ende der Liste ein neuer Punkt "CSV senden" mit dem Sie den ausgewählten Zeitbereich als ICS Datei an eine E-Mail hängen können: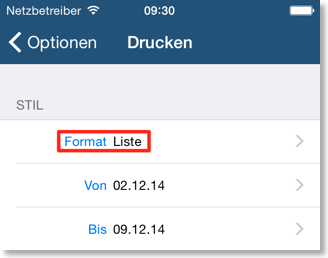
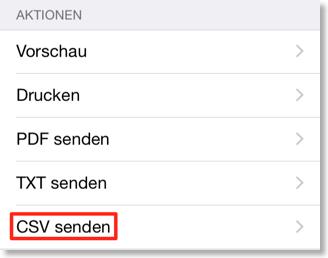
Oder Sie können dieses Programm hier verwenden:
GCTool (Mac Download, Windows/Linux Download).
Laden Sie das Programm herunter und klicken Sie es doppelt an. Unter Windows und Linux müssen Sie dazu Java installiert haben. Wenn Sie Java nicht haben, installieren Sie es bitte von http://www.java.com.
Melden Sie sich mit Ihrem Google Konto an und erlauben Sie dem Programm auf Ihren Kalender zuzugreifen:
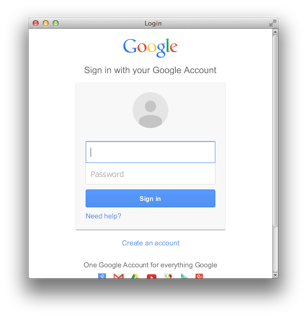
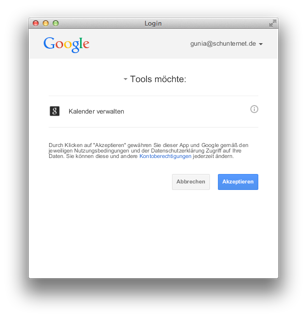
Wählen Sie einen Kalender aus und klicken Sie auf “Search” oder geben Sie einen Suchtitel, einen Zeitbereich, das Anzeigen aller Vorkommen einer Terminserie (“Expand recurring events”) und eine Sortierreihenfolge an:
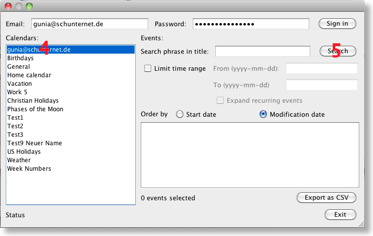
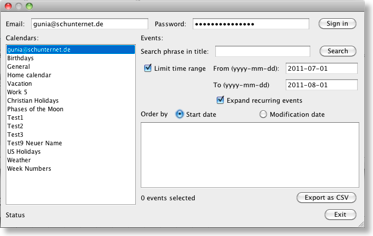
Wählen Sie nun die Termine, die Sie exportieren möchten. Klicken Sie einen einzelnen Termin an und drücken Sie dann STRG-A/⌘-A um alle Termine auszuwählen. Klicken Sie dann auf “Export as CSV” um die Termine in eine CSV Datei zu schreiben:
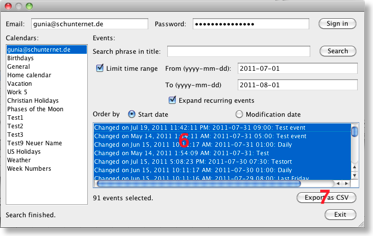

Wenn Sie möchten, können Sie den gesamten Vorgang (mit einer älteren Version des Programms) hier als Video sehen: