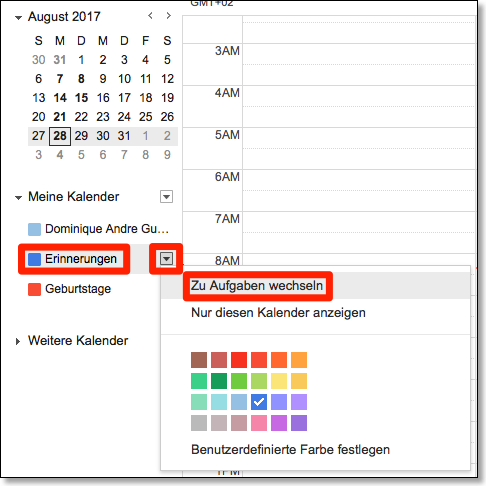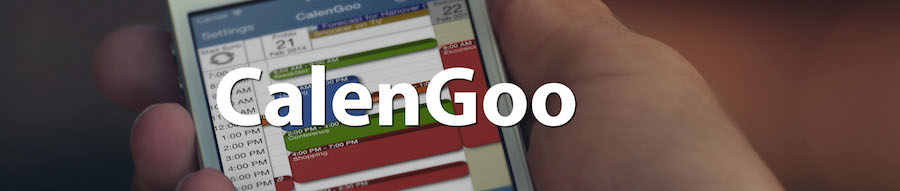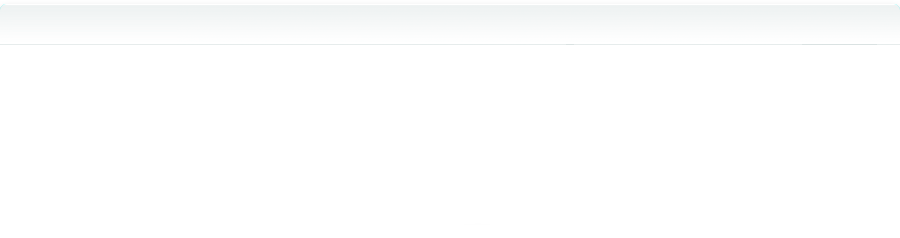Installation
CalenGoo kann Aufgaben mit Google Kalender synchronisieren. Sie können auf http://calendar.google.com darauf zugreifen, indem Sie auf das Aufgabensymbol auf der rechten Seite klicken: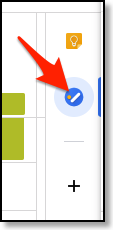
Um CalenGoos Aufgabenfunktionen verwenden zu können, müssen Sie nur unter "Optionen > Aufgaben" Ihr Google Konto einschalten und einmal synchronisieren. Danach sollte CalenGoo mit Google Aufgaben synchronisiert sein und die Liste und Aufgaben, die Sie dort eingetragen hatten, anzeigen. Weitere Konten können Sie über "Konto hinzufügen" eintragen.
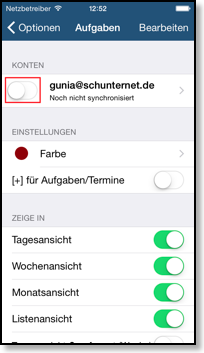
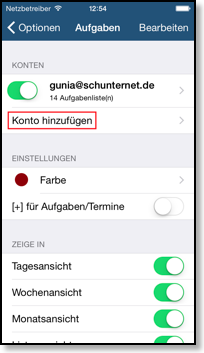
Erledigte Aufgaben entfernen
Wenn Sie alle erledigten Aufgaben von der Liste entfernen möchten, tippen Sie einfach auf den “Aktions”-Knopf links unten in der Aufgabenliste und wählen Sie “Erledigte entfernen” (Bitte stellen Sie sicher, dass Sie zu dem Zeitpunkt mit dem Internet verbunden sind, da es sonst nicht funktioniert und Sie gefragt werden, ob Sie stattdessen die Aufgaben löschen möchten. Danach sind Ihre erledigten Aufgaben nicht mehr in CalenGoo sichtbar, aber Sie können Sie noch in Google Aufgaben unter “Erledigt” sehen: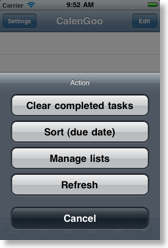
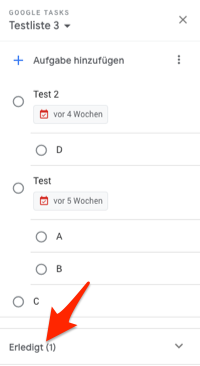
Leider ist es seit kurzem so, dass die Google Kalender Webseite http://calendar.google.com nach jedem Abhaken einer Aufgabe, automatisch "Erledigte entfernen" ausführt. Dadurch werden dann alle erledigten Aufgaben, auch aus CalenGoo, aus der Liste entfernt. Um sie trotzdem noch in CalenGoo sehen zu können, machen Sie bitte folgendes:
Schalten Sie "Optionen > Darstellung und Bedienung > Aufgabenansicht > Experte > Load hidden/completed tasks" ein. Kehren Sie dann zur Aufgabenliste zurück und ändern Sie eine der Aufgaben. Synchronisieren Sie danach. Nun sollten alle Aufgaben der Liste geladen und angezeigt werden, einschließlich der "erledigten".
Aufgaben umsortieren
Sie können Aufgaben umsortieren und einrücken, indem Sie auf “Bearbeiten” tippen, um in den Bearbeitungsmodus zu kommen. Danach können Sie mit den grauen Buttons am rechten Rand die Zeilen vertikal verschieben oder durch gedrückt halten der Zeile horizontal verschieben. Bitte schauen Sie sich dieses Video an: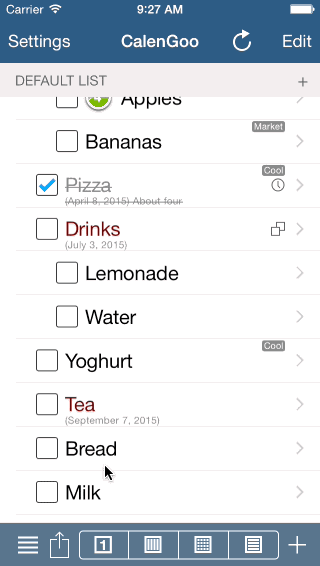
Falls das Umsortieren nicht funktioniert, stellen Sie bitte sicher, dass Sie die richtige “Sortierung” verwenden. Um Aufgaben umsortieren zu können, müssen Sie im “Sortieren (meine Reihenfolge)” Modus sein. Sie können die Sortierreihenfolge ändern, indem Sie in der Aufgabenansicht links unten auf den “Aktions”-Knopf tippen und zwischen “Sortieren (Fälligkeit)”, “Sortieren (umgekehrt)” und “Sortieren (meine Reihenfolge)” umschalten.
Erinnerungen für Aufgaben einstellen
Wenn Sie für Ihre Aufgaben Erinnerungen einstellen möchten, müssen Sie “Optionen”, “Erinnerungen”, “Aufgabenerinnerungen” einschalten. Dann erhalten Sie in der Aufgabenansicht eine Möglichkeit, Erinnerungen zu erstellen: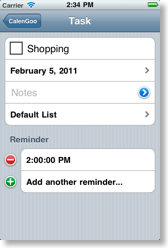
(Die Erinnerungsfunktion kann von der Tastatur verdeckt sein, so dass Sie evtl. scrollen müssen, um sie zu sehen.)
Indem Sie auf “Erinnerung hinzufügen” tippen, können Sie eine neue Erinnerung anlegen. Zuerst wird diese Erinnerung für die unter “Optionen”, “Darstellung und Bedienung”, “Aufgabenansicht”, “Erinnerungsstandardzeit” eingestellte Zeit erstellt werden. Sie können danach noch Zeit und Datum ändern. Die Erinnerungen werden im Notizfeld der Aufgabe gespeichert, weil Google Aufgaben bisher selbst keine Erinnerungen unterstützt. Wenn Sie eine Erinnerung für das Fälligkeitsdatum des Termins einstellen, wird nur die Zeit gespeichert und die Erinnerung verschiebt sich automatisch mit, sobald das Fälligkeitsdatum geändert wird.
Hinzufügen/Verschieben/Löschen von Aufgabenlisten
Sie können neue Aufgabenlisten anlegen, vorhandene löschen, umbenennen oder umsortieren, indem Sie auf den “Aktion”-Knopf links unten in der Aufgabenlistenansicht tippen und “Listen verwalten” auswählen: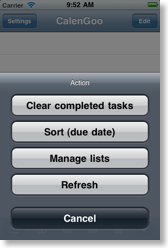
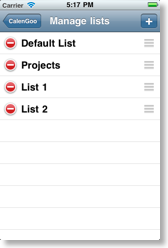
Um eine Liste zu löschen, tippen Sie auf den roten “-“ Knopf vor der Liste. Um sie umzubenennen, tippen Sie auf den Namen der Liste. Um die Listen umzusortieren, verschieben Sie sie mit dem grauen Knopf am rechten Rand. Und um eine neue Liste anzulegen, tippen Sie auf den “+” Knopf rechts oben.
Aufgabenserien
Sie können auch wiederkehrende Aufgaben erstellen, scrollen Sie dazu einfach in der Aufgabenansicht runter und schalten Sie “Aufgabenserie” ein: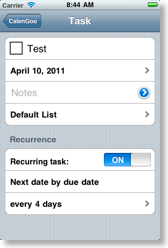
In diesem Video können Sie sehen, wie es funktioniert:
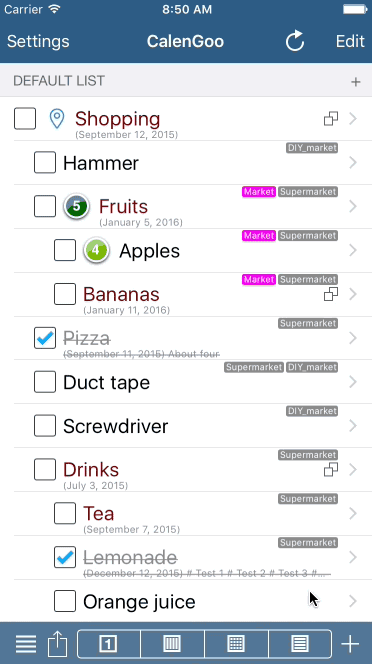
Aktionen
Es ist möglich Aufgaben Aktionen hinzuzufügen. Die Aktionen werden als Symbole in der Aufgabenliste angezeigt und können durch Antippen ausgelöst werden. Sie können z.B. den Ort einer Aufgabe als Aktion eintragen und zum Öffnen des Ortes in der Karten-App einfach auf das Symbol in der CalenGoo Aufgabenliste tippen: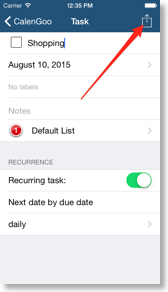
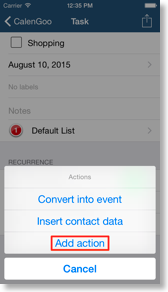
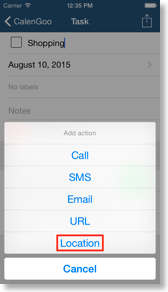
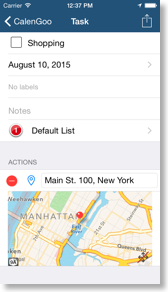
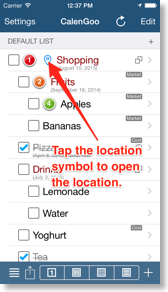
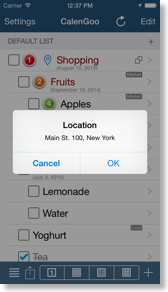
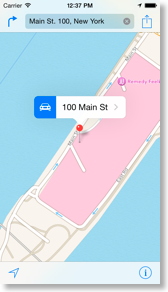
Farben von Aufgabenlisten
Die Farben von Aufgabenlisten und den darin enthaltenen Aufgaben lassen sich ändern, so dass Sie für jede Aufgabenliste eine eigene Farbe verwenden können. Die Farbe wird dann sowohl in der Aufgabenansicht als auch in der Kalenderansicht verwendet, allerdings nicht für fällige und überfällige Aufgaben, welche üblicherweise in rot hervorgehoben werden.Zum Ändern der Farbe einer Aufgabenliste befolgen Sie einfach diese Schritte:
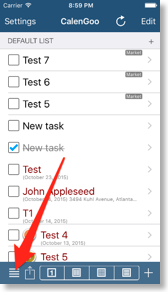
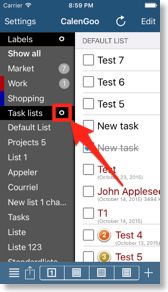
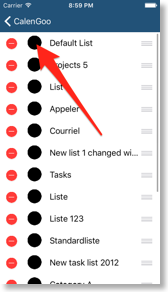
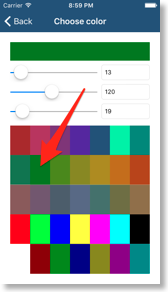
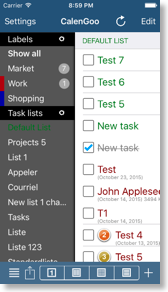
Inline editing
Eine komfortable Art, mehrere Aufgaben schnell hintereinander einzutragen ist die "Inline editing" Funktion ("Optionen > Darstellung und Bedienung > Aufgabenansicht > Inline-Editing"). Wenn diese eingeschaltet ist, können Sie Aufgaben direkt in der Aufgabenliste bearbeiten, ohne einen neuen Bildschirm aufzurufen. Tippen Sie dazu einfach die Aufgaben an. Über den "Weiter" Knopf auf der Bildschirmtastatur können Sie jeweils eine weitere Aufgabe anlegen. Bitte schauen Sie sich dazu das Video an: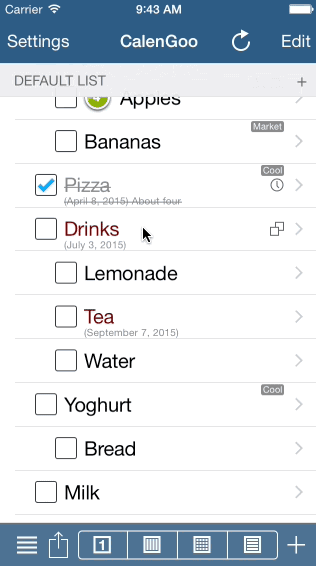
und hier können Sie einen kurzen Überblick finden (leider momentan nur auf Englisch):
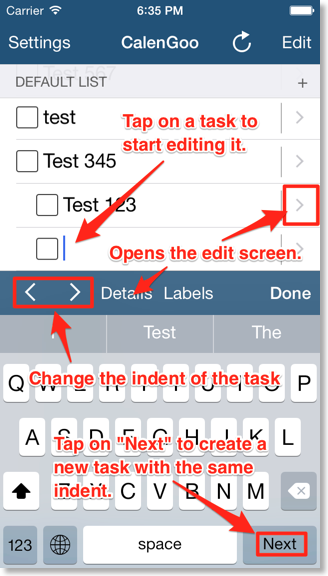
Labels
CalenGoo unterstützt das Zuweisen mehrerer Labels zu Aufgaben. Diese Labels sind ähnlich wie die Labels von GMail. Sie sind nützlich, wenn eine Aufgabe zu mehreren Kategorien gehört und daher nicht über die Aufgabenlisten eingeordnet werden kann. Stellen Sie sich beispielsweise eine Einkaufsliste vor, bei der einige Produkte in mehreren Geschäften gekauft werden können: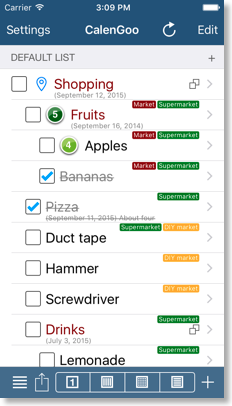
Wenn Sie nun in einem der Geschäfte sind, wählen Sie einfach das entsprechende Label aus, das Sie für das Geschäft erstellt hatten. Es werden dann nur noch die Einträge angezeigt, die mit diesem Label versehen sind. D.h. in diesem Beispiel sehen Sie nur die Produkte, die Sie in dem Geschäft kaufen können. Z.B. der Supermarkt:
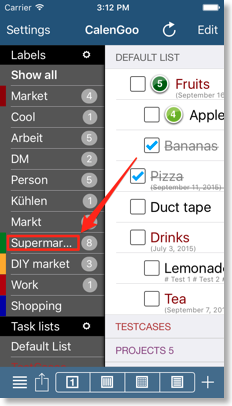
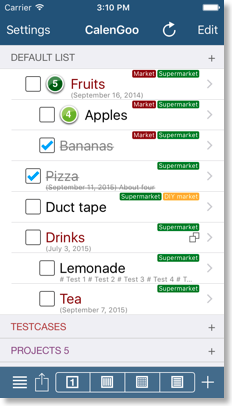
oder der Baumarkt (DIY market):
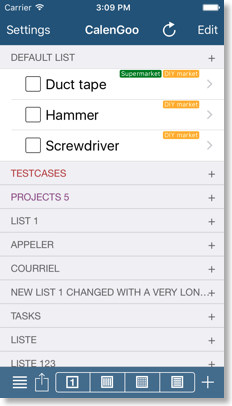
Dies wäre mit normalen Aufgabenlisten nicht möglich, da diese nur jeweils zu einer Liste gehören können. Das bedeutet, Sie müssten beim Einkaufen entweder mehrere Listen prüfen (wenn Sie weiterhin jedes Produkt nur in eine Liste eintragen) oder Sie müssten mehrere Aufgaben für jedes Produkt abhaken (wenn Sie das Produkt mehrfach, in jede zutreffende Liste einmal, eintragen würden).
Google Aufgaben in Google Kalender verwenden (statt Google Erinnerungen)
Google Kalender zeigt manchmal "Erinnerungen" statt "Aufgaben" unter "Meine Kalender" auf der linken Seite an. Wenn dort "Erinnerungen" steht können Sie die Aufgaben, die Sie mit CalenGoo eingeben, nicht sehen. Und "Erinnerungen", die Sie in Google Kalender eingeben, sehen Sie nicht in CalenGoo. Um von "Erinnerungen" zu "Aufgaben" umzuschalten klicken Sie einfach auf den Knopf rechts von "Erinnerungen" und wählen Sie "Zu Aufgaben wechseln" aus: