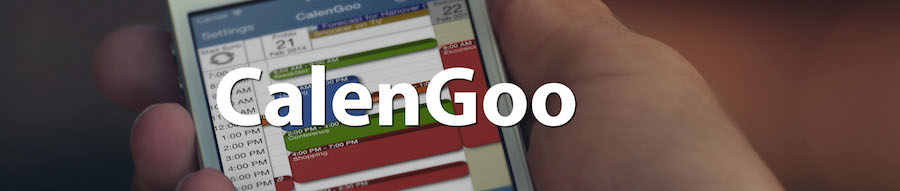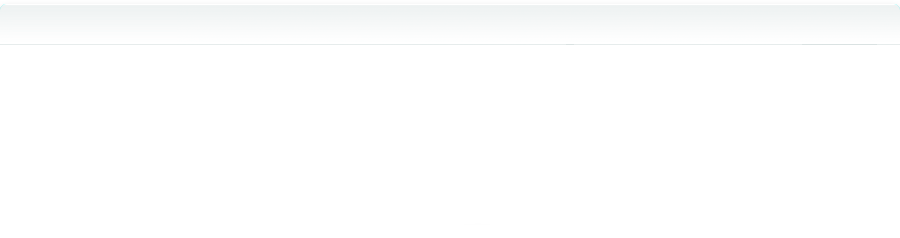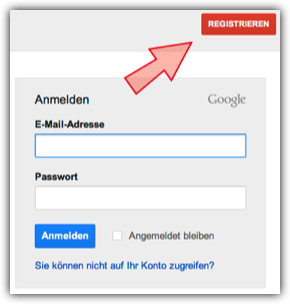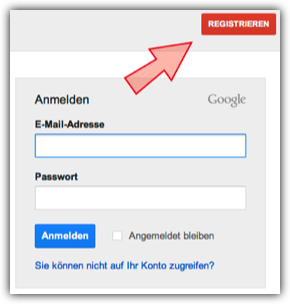Gemeinsame Kalender
Wenn Sie gerne Ihre Termine mit einer anderen Person abgleichen können möchten, können Sie Google Kalender's Freigabefunktion verwenden. Auf diese Weise ist es möglich, einige oder alle Ihrer Kalender mit jemand anderem zu teilen/freizugeben: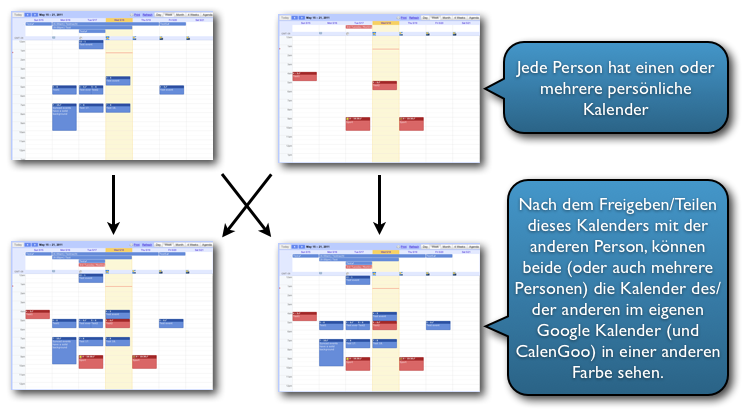
Bitte führen Sie die folgenden Schritte aus, um die Termine der anderen Person in einer anderen Farbe in Ihrem eigenen Kalender sehen zu können:
Person 1
Schritt 1: Erstellen Sie ein Google Kalender Konto.
Überspringen Sie diesen Schritt, wenn Sie bereits ein Google Kalender Konto haben.Um ein Google Kalender Konto zu bekommen, gehen Sie bitte zu
http://calendar.google.com
und klicken Sie auf "Registrieren". Folgen Sie dann den Anweisungen.
Person 2
Schritt 1: Erstellen Sie ein Google Kalender Konto.
Überspringen Sie diesen Schritt, wenn Sie bereits ein Google Kalender Konto haben.Um ein Google Kalender Konto zu bekommen, gehen Sie bitte zu
http://calendar.google.com
und klicken Sie auf "Registrieren". Folgen Sie dann den Anweisungen.
Jetzt haben beide Personen ein Google Kalender Konto. Sie können unter http://calendar.google.com von jedem ans Internet angeschlossenen Rechner auf Ihren Kalender zugreifen.
Person 1
Optionaler Schritt 2: Legen Sie weitere Kalender an
Wenn Sie nicht alle Termine freigeben wollen, oder wenn Sie Ihre Termine in verschiedene Kategorien mit verschiedenen Farben einteilen möchten, können Sie weitere Kalender anlegen, indem Sie auf "Hinzufügen" links unter "Meine Kalender" klicken: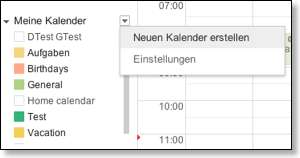
Schritt 3: Freigeben Ihrer Kalender
Sie können nun einige oder alle Ihrer Kalender für die andere Person sichtbar machen. Klicken Sie dazu auf den dreieckigen Button rechts neben dem Kalendernamen und wählen Sie "Kalender freigeben".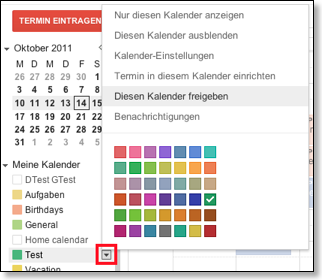
Person 2
Optionaler Schritt 2: Legen Sie weitere Kalender an
Wenn Sie nicht alle Termine freigeben wollen, oder wenn Sie Ihre Termine in verschiedene Kategorien mit verschiedenen Farben einteilen möchten, können Sie weitere Kalender anlegen, indem Sie auf "Hinzufügen" links unter "Meine Kalender" klicken: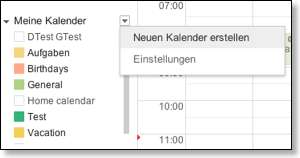
Schritt 3: Freigeben Ihrer Kalender
Sie können nun einige oder alle Ihrer Kalender für die andere Person sichtbar machen. Klicken Sie dazu auf den dreieckigen Button rechts neben dem Kalendernamen und wählen Sie "Kalender freigeben".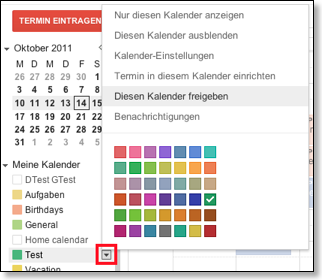
Nun müssen Sie eingeben, für wen Sie den Kalender freigeben wollen und welche Rechte er erhalten soll:


Fertig
Das war's. Danach sollten Sie den Kalender und die Termine der anderen Person in einer anderen Farbe in Ihrem eigenen Kalender sehen können und der Kalender sollte links in der "Weitere Kalender" Liste sichtbar sein. Sie können die Farbe des Kalenders ändern, indem Sie auf den dreieckigen Knopf rechts von seinem Namen klicken. Sie müssen also nicht die selbe Farbe verwenden, die die andere Person für ihren Kalender benutzt.Wenn Sie einen Kalendernamen unter "Meine Kalender" oder "Weitere Kalender" anklicken, können Sie dadurch den Kalender zwischen "sichtbar" und "unsichtbar" umschalten. Dadurch können Sie einzelne Kalender ausblenden, wenn Sie sie gerade nicht brauchen. Diese Sichtbarkeitseinstellung wird von CalenGoo während der Synchronisierung geladen und kann auch dort verwendet werden, bitte schauen Sie sich Sichtbarkeit/Laden an.
CalenGoo verwenden
Wenn Sie CalenGoo verwenden, wird es automatisch Ihre persönlichen und freigegebenen Kalender erkennen (außer Google Sport Kalender) und synchronisieren. Es wird auch die in Google Kalender eingestellten Farben laden und verwenden. Es gibt nichts spezielles zu beachten, um freigegebene Kalender mit CalenGoo zu benutzen, sie werden genau wie eigene Kalender behandelt.Bitte schauen Sie sich für weitere Informationen die Installationsbeschreibung an.
Kalender mit CalenGoo freigeben
Anstatt die Google Kalender Webseite zu verwenden (wie oben beschrieben), können Sie auf "Optionen > Darstellung und Bedienung > Kalender freigeben" verwenden, um Ihren Kalender für andere Personen freizugeben. Die Freigabe erfolgt ebenfalls über Google Kalender.Öffnen Sie einfach "Optionen > Sichtbarkeit/Laden > Kalender freigeben" und wählen Sie den Kalender aus, den Sie freigeben möchten. Sie bekommen dann einen Bildschirm angezeigt, auf dem Sie sehen können, wer bereits Zugriff auf den Kalender hat:
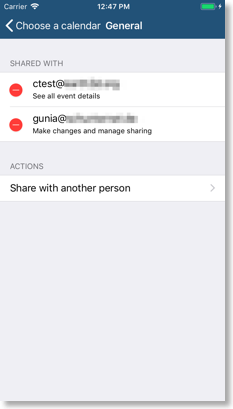
Tippen Sie auf "Für eine andere Person freigeben". Dort können Sie die Person und die Zugriffsrechte auswählen und über "Diese Person hinzufügen" der ausgewählten Person den Zugriff erteilen:
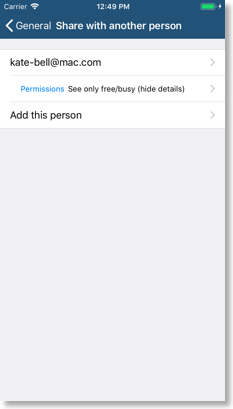
Freigabe eines Kalenders ändern
In der Freigabeübersicht in Google Kalender können Sie genau sehen, wer auf Ihren Kalender Zugriff hat. Sie können weitere Personen einladen, vorhandene entfernen oder die Zugriffsrechte vorhandener Personen anpassen. Öffnen Sie dazu die Google Kalender Webseite auf Ihrem Computer ( http://calendar.google.com ), melden Sie sich an und klicken Sie rechts oben auf das Zahnradsymbol und dann auf "Einstellungen > Kalender". Klicken Sie bei dem betreffenden Kalender auf "Freigegeben: Einstellungen bearbeiten":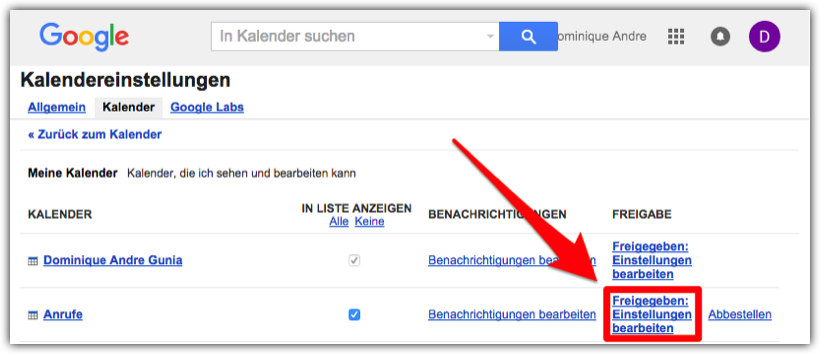
Dort finden Sie dann eine Liste der Personen, die auf den Kalender Zugriff haben und können diese bearbeiten:
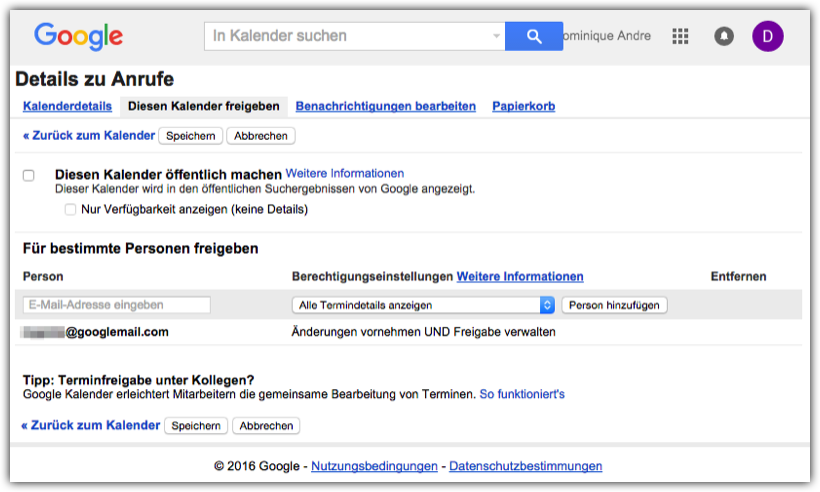
Gemeinsame iCloud Kalender
Auch mit iCloud ist es möglich, gemeinsame Kalender zu haben. Es funktioniert dort praktisch genauso wie es für die Google Kalender oben beschrieben ist. Sie können auf https://www.icloud.com neue Kalender anlegen und diese oder auch bestehende Kalender für andere Personen freigeben:Anlegen eines neuen iCloud Kalenders:
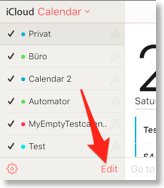
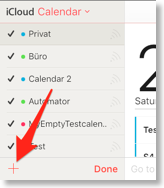
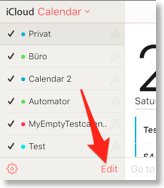
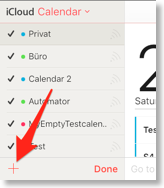
Freigeben eines iCloud Kalenders:
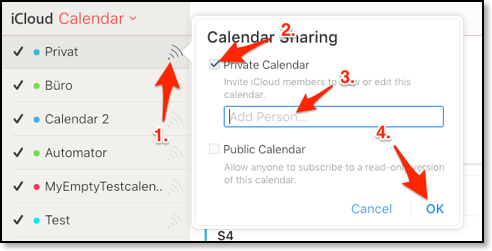
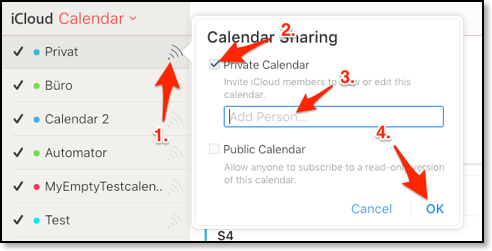
Um iCloud Kalender in CalenGoo sehen zu können, muss "Optionen > Konten > iPhone/iPad Kalender zeigen" eingeschaltet sein.