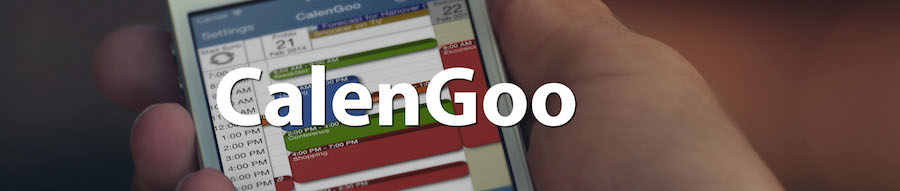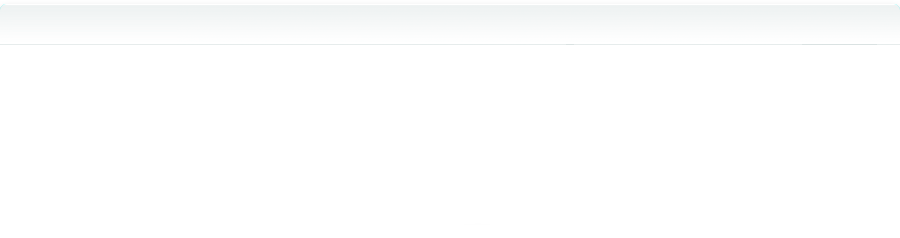Was ein “Internal error” beim Synchronisieren bedeutet
Falls Sie die Fehlermeldung “Beim Herunterladen des Kalenders ... ist ein Fehler aufgetreten. Dieser Kalender wird übersprungen (The operation couldn`t be completed (Internal Error)” erhalten, bedeutet das, dass einer Ihrer Kalender aktuell auf Googles Servern nicht zur Verfügung steht. Der “Internal Error” ist ein Fehler, den Google zurückgeliefert hat, als CalenGoo versucht hat, auf den Kalender zuzugreifen.Wenn Sie möchten, können Sie es selbst ausprobieren: Installieren Sie den Browser “Firefox” (von http://www.mozilla.org ) und loggen Sie sich bei Google Kalender ein ( http://calendar.google.com ). Dann ersetzen Sie die URL durch "http://www.google.com/calendar/feeds/default/allcalendars/full" und klicken Sie auf die Kalender in der Liste. Bitte schauen Sie sich dieses Video an:
http://www.calengoo.com/SkipCalendarError.mov
Wie Sie sehen können, gibt es dort das selbe Problem mit dem Kalender “Test2”. Und Sie können außerdem sehen, dass es ein Problem auf Googles Seite und nicht bei CalenGoo ist. Die Kalender werden verteilt auf verschiedenen Google Servern gespeichert und es scheint, dass der Server, auf dem “Test2” gespeichert ist, zu der Zeit ein Problem hatte. Einen Tag später funktionierte wieder alles normal.
Daher ist vermutlich die beste Art, das Problem zu lösen, einfach ein paar Stunden oder Tage zu warten, bis Google das Problem behoben hat.
Umgehungslösung 1: Exportieren, löschen und importieren Sie Ihren Kalender
Eine andere Möglichkeit, das Problem zu lösen, ist, den Kalender, der nicht synchronisiert werden kann, neu anzulegen. Sie können das tun, indem Sie Ihre Kalender exportieren, und dann den entsprechenden Kalender löschen und neu importieren:- Loggen Sie sich bei Google Kalender ( http://calendar.google.com ) mit Ihrem Computer ein.
- Klicken Sie auf “Einstellungen”, “Kalender-Einstellungen”, “Kalender” (Tab), “Kalender exportieren”. Sie sollten eine ZIP Datei erhalten, die pro Kalender eine ICS Datei enthält.
- Entpacken Sie die ZIP Datei. Sie sollte eine ICS Datei des Kalenders enthalten, der nicht synchronisiert werden kann.
- Erstellen Sie einen neuen Kalender in Google Kalender, indem Sie links unter “Meine Kalender” auf “Hinzufügen” klicken.
- Verwenden Sie “Einstellungen”, “Kalender-Einstellungen”, “Kalender” (Tab), “Kalender importieren”, um die ICS Datei des fehlerhaften Kalenders in den neuen Kalender zu importieren.
- Synchronisieren Sie CalenGoo. Prüfen Sie, ob Sie die Termine des neuen Kalenders sehen können.
- Wenn alles mit dem neuen Kalender korrekt funktioniert, können Sie nun den alten Kalender, der nicht synchronisiert werden konnte, löschen. Falls der alte Kalender jedoch Ihr erster Kalender ist, können Sie diesen nicht löschen, bei dem Kalender kann man nur den Inhalt löschen. Daher müssen Sie dann die ICS-Datei nochmal in diesen Kalender importieren, falls alles mit dem neuen Kalender korrekt funktioniert hatte.
Falls Sie den Inhalt eines Kalenders löschen und neu importieren, wird CalenGoo nicht erkennen, dass die Termine des Kalenders zwischenzeitlich gelöscht wurden und wird die importierten Termine für neue Termine halten und so alles doppelt darstellen. Daher sollten Sie danach “Optionen”, “Kalender zurücksetzen” in CalenGoo verwenden, um alle Termine und Kalender zu löschen und neu von Google herunterzuladen.
Umgehungslösung 2: Synchronisierung über den iPhone Kalender
Manchmal ist nur der Zugriff auf Google Kalender über die Google Kalender API betroffen, während der Zugriff über die Google Kalender Webseite oder Google Exchange Sync noch funktioniert. Falls Sie möchten, können Sie daher versuchen zumindest diesen einen Kalender, der Probleme bereitet, über Google Exchange Sync zu synchronisieren, bis Google die Probleme mit dem Zugriff behoben hat:- Synchronisieren Sie Ihren iPhone/iPod/iPad Kalender mit Google Kalender entsprechend dieser Anweisungen:
http://www.google.com/support/mobile/bin/answer.py?answer=138740&topic=14252 - Prüfen Sie, ob Sie Ihre Termine im iPhone Kalender sehen können. Wenn das funktioniert, starten Sie CalenGoo. Nun haben Sie die Wahl:
Wenn Sie nur den einen Kalender über den iPhone Kalender synchronisieren möchten, schalten Sie “Optionen”, “Darstellung und Bedienung”, “Allgemein”, “iPhone/iPod/iPad Kalender zeigen” ein und kehren Sie in die Kalenderansicht zurück. Tippen Sie dann auf “Optionen”, “Sichtbarkeit/Laden” und tippen Sie alle Kalender außer dem Problem-Kalender im “iPhone Kalender” Abschnitt an bis diese mit einem gelben Punkt markiert sind. Schalten Sie den Problem-Kalender im “Kalender” Abschnitt ab, damit er nicht doppelt angezeigt wird.
Wenn Sie alle Kalender über den iPhone Kalender synchronisieren möchten, machen Sie bitte folgendes: Falls Sie CalenGoo gerade erst frisch installiert haben, tippen Sie auf das Zahnradsymbol in der rechten unteren Ecke von CalenGoos Login Bildschirm und wählen Sie “Verwende iPhone/iPod/iPad Kalender”. Das wars. Falls Sie aber CalenGoo schon zur Verwendung mit Google Kalender konfiguriert hatten, tippen Sie zuerst auf “Optionen”, “Login anzeigen”. Tippen Sie dann auf das Zahnradsymbol rechts unten und wählen Sie “Datenbank löschen”. Tippen Sie dann nochmal auf das Zahnradsymbol und wählen Sie “Verwende iPhone/iPod/iPad Kalender”. Bitte schauen Sie hier für mehr Details: Synchronisierung des iPhones mit Google Kalender