Using CalenGoo with iCloud
CalenGoo can be used with iCloud calendars. The iCloud calendars are normal calendars that are available via the iPhone/iPad/iPod touch calendar app. So to see and edit them in CalenGoo, just turn “Settings > Account > Show iPhone/iPad/iPod touch calendars” on in CalenGoo. Then your iCloud calendars will be displayed in addition to your Google calendars. You can also use CalenGoo only with your iCloud calendars, without a Google Calendar account. Please see here: Sync between CalenGoo and the iPhone/iPod/iPad’s calendarSynced time range
You can configure how much of your past events should be synced in the "Settings" app of your iPhone/iPad. Just start the "Settings" app, open "Calendars" ("Mail, Contacts, Calendars > Calendars" under iOS 9) and set "Sync" to a larger time frame: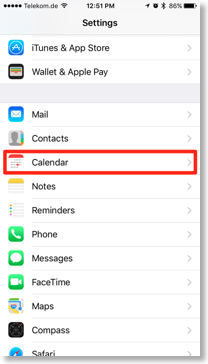
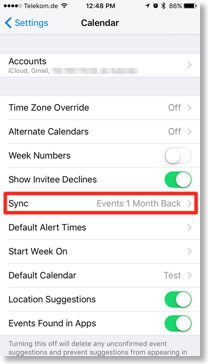
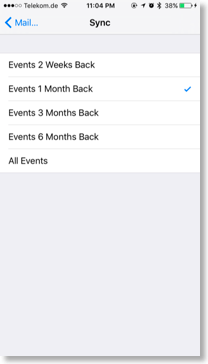
Automatic updates via push
To see all calendar changes immediately in CalenGoo, it is necessary to sync the iCloud calendars via “push”. That means that the iCloud server automatically sends changes to your iPhone/iPad/iPod touch when they occur so your device will always have the latest calendar data (while connected to the Internet). To turn “push” on please do the following:- Start the “Settings” app, tap “Mail, Contacts, Calendars” scroll down to the “Calendars” section and tap “Sync”. Change the current selection, i.e. if it is not set to “All Events”, then set it to “All Events”, and if it is already set to “All Events”, set it to something else, e.g. “Events 1 Month Back” ( as described here: http://support.apple.com/kb/TS3999 ).
- Then set
"Mail, Contacts, Calendars", "Fetch New Data", "Push" to ON
"Mail, Contacts, Calendars", "Fetch New Data", "Fetch" to "Every 15 Minutes"
"Mail, Contacts, Calendars", "Fetch New Data", "Advanced", "iCloud" to "Push” - Reboot your iPhone/iPad/iPod touch: Press the upper button (the on/off button) of the device until a red slider appears and use this slider to turn it off. Then turn it on again.
- After turning it on again and starting CalenGoo, you should be able to make changes to your iCloud calendar using iCal on your Mac or the iCloud website and each of the changes should appear after a few seconds in CalenGoo.
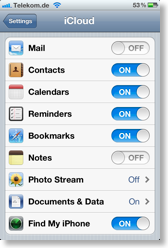
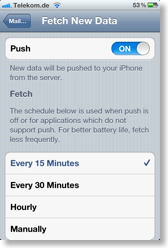
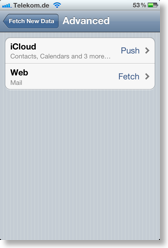
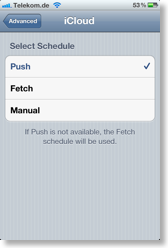
Trigger a refresh when CalenGoo is started
CalenGoo can ask iOS to refresh/sync its calendar. To do this when CalenGoo is started just turn “Settings”, “Display and Use”, “Advanced”, “General”, “Sync iPhone/iPad/iPod touch calendars on startup” on. This can be used if syncing via push doesn’t work or if you don’t want to sync via push to save battery power.Viewing iCloud calendars in Google Calendar
To view your iCloud calendars as read-only calendars in Google Calendar you can try the following:Sign in on https://www.icloud.com open your calendar and turn "Public Calendar" on for the calendar you would like to see in Google Calendar. Then you will get a link that starts with "webcal://":
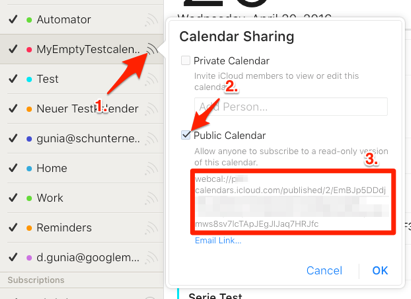
Now open Google Calendar and sign in. Click on "Add by URL" and enter the webcal URL:
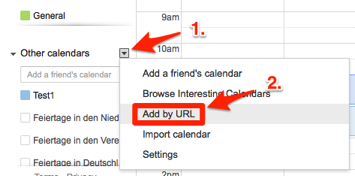
Google Calendar will then automatically download that calendar and also refresh it from time to time.




