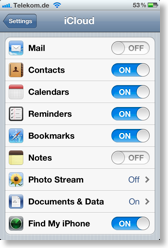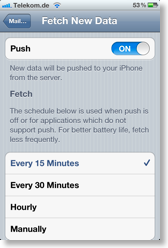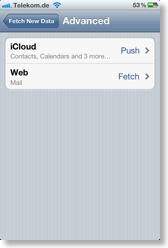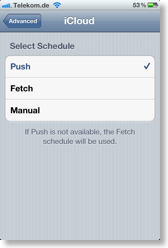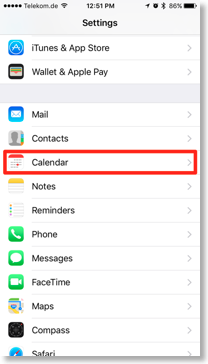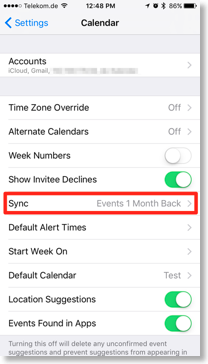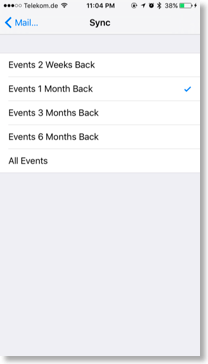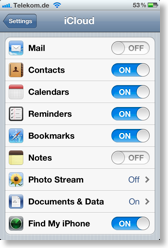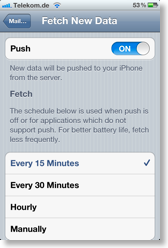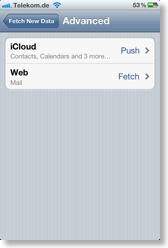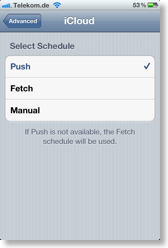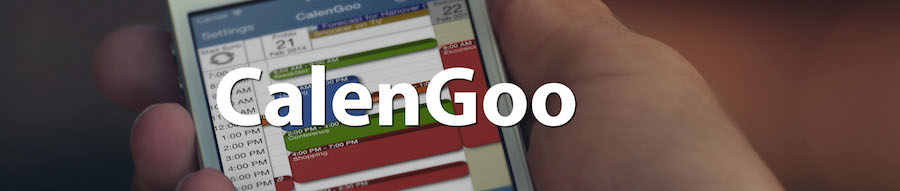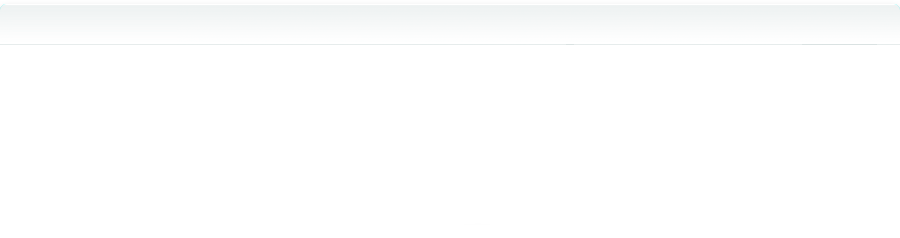CalenGoo mit iCloud verwenden
CalenGoo kann mit iCloud Kalendern verwendet werden. Die iCloud Kalender sind normale Kalender, die über die iPhone/iPad/iPod Touch Kalender App verwendet werden können. Um diese Kalender in CalenGoo zu sehen und bearbeiten zu können, schalten Sie einfach “Optionen”, “Darstellung und Bedienung”, “Allgemein”, “iPhone/iPad/iPod Touch Kalender zeigen” in CalenGoo ein. Dann werden Ihre iCloud Kalender in CalenGoo zusätzlich zu Ihren Google Kalendern angezeigt. Sie können CalenGoo auch ausschließlich mit den iCloud Kalender verwenden, ohne ein Google Kalender Konto. Bitte schauen Sie sich die Beschreibung hier an:
Synchronisierung zwischen CalenGoo und dem iPhone KalenderSynchronisierungszeitraum
Sie können festlegen, welcher Zeitbereich Ihrer vergangenen Termine synchronisiert werden soll. Starten Sie dazu die "Einstellungen"
App und öffnen Sie "Kalender > Sync" und wählen Sie einen Zeitbereich aus:
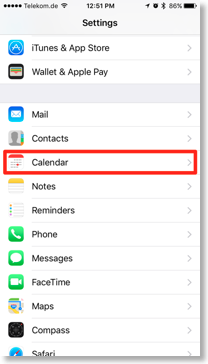
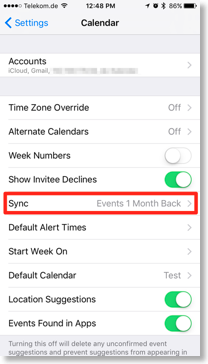
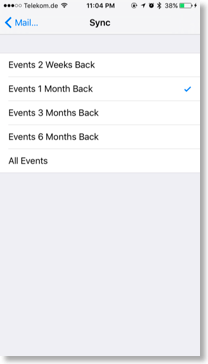
Automatische Updates über Push
Um alle Kalenderänderungen sofort in CalenGoo zu sehen, ist es nötig, die iCloud Kalender über “Push” zu synchronisieren. Das bedeutet, dass die iCloud Server die Änderungen automatisch an Ihr iPhone/iPad/iPod Touch schicken, wenn diese auftreten (also wenn z.B. ein Termin durch ein anderes Gerät angelegt wird). Um “Push” einzuschalten machen Sie bitte folgendes:
- Starten Sie die “Einstellungen” App, tippen Sie auf “Mail, Kontakte, Kalender”, scrollen Sie runter zum “Kalender” Abschnitt und tippen Sie auf “Sync”. Ändern Sie die aktuelle Auswahl, d.h. wenn es nicht auf “Alle Ereignisse” gesetzt ist, dann setzen Sie es auf “Alle Ereignisse” und wenn es schon auf “Alle Ereignisse” steht, dann stellen Sie es auf “Ereignisse 1 Mo. zurück”. (wie hier beschrieben http://support.apple.com/kb/TS3999).
- Setzen Sie dann
“Mail, Kontakte, Kalender”, “Datenabgleich”, “Push” auf EIN
“Mail, Kontakte, Kalender”, “Datenabgleich”, “Laden” auf “Alle 15 Minuten”
“Mail, Kontakte, Kalender”, “Datenabgleich”, “Erweitert”, “iCloud” auf “Push”. - Starten Sie Ihr iPhone/iPad/iPod Touch neu: Halten Sie die obere Taste gedrückt, bis ein roter Schieber erscheint und verwenden Sie diesen, um es auszuschalten. Schalten Sie das Gerät dann wieder ein.
- Nach dem Einschalten und Starten von CalenGoo sollten Sie Änderungen in iCloud machen können (über iCal auf Ihrem Mac oder über die iCloud Webseite) und diese Änderungen sollten dann automatisch nach einigen Sekunden in CalenGoo erscheinen.