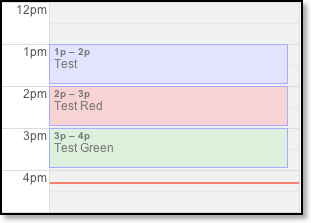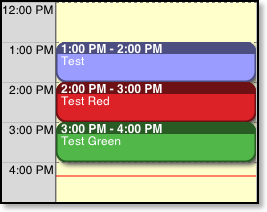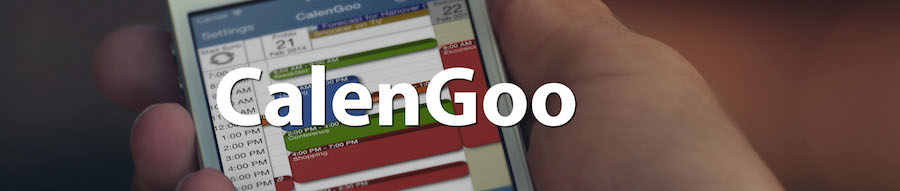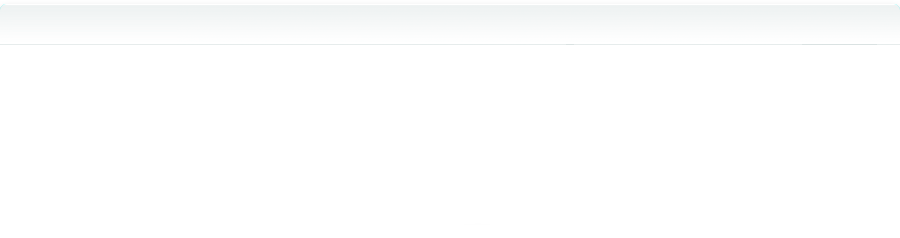Terminfarben
Sie können Ihren Terminen auf drei verschiedene Arten Farben zuweisen:Verschiedene Kalender
Der normale Weg, um den Terminen verschiedene Farben zuzuweisen, ist, sie in verschiedene Kalender/Kategorien zu speichern, wie auf der Kalender Seite erklärt. Auf diese Weise können Sie leicht anhand der Farbe eines Termins sehen, was für eine Art von Termin es ist (z.B. "Arbeit", "Freizeit", ...). Außerdem können Sie dann über die "Kalenderauswahlleiste" leicht einzelne Kalender/Kategorien ein- und ausschalten, um z.B. Ihre Arbeitstermine oder private Termine hinzu- oder wegzuschalten. Die Farbe eines Kalenders lässt sich ändern, indem man unter "Optionen > Sichtbarkeit/Laden" auf den blauen Knopf am Ende der Zeile tippt.
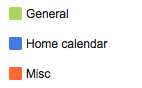
Google Terminfarben
Google hat eine Möglichkeit eingeführt, Terminen im selben Kalender unterschiedliche Farben zuzuordnen. CalenGoo unterstützt diese Funktion, wenn Sie CalenGoo direkt mit Google Kalender synchronisieren (s.u.).
![]()
Proprietäre Farben
Falls Sie jedoch aus irgendeinem Grund nicht mehrere Kalender/Kategorien verwenden können, können Sie die "Proprietäre Farben" Funktion (s.u.) verwenden. Dann können Sie individuelle Farben pro Termin vergeben, aber diese Farben sind dann nur in CalenGoo sichtbar.
Die Terminfarbe wird üblicherweise für die Hintergrundbalken von Ganztagesterminen und die Schriftfarbe von zeitlichen Terminen verwendet:
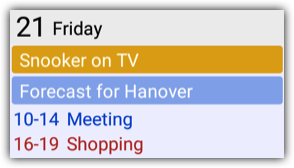
Terminfarben
Der normale Weg, verschiedene Farben für Termine zu verwenden, ist, verschiedene Kategorien/Kalender zu verwenden. Bitte schauen Sie auf der Kalender Seite wie das funktioniert.Falls Sie aus irgendeinem Grund nicht mehrere Kalender verwenden wollen oder können, gibt es in CalenGoo eine Funktion, die es Ihnen zumindest in CalenGoo ermöglicht, verschiedene Farben für Ihre Termine zu verwenden. Diese Farben werden aber nicht in Google Kalender sichtbar sein. Die Farbinformation wird in das Kommentarfeld des Termins gespeichert, so dass sie auch nicht verloren geht, wenn Sie CalenGoo neu installieren müssen. Sie können diese Funktion unter “Optionen”, “Darstellung und Bedienung”, “Allgemein”, “Erweitert”, “Proprietäre Farben” einschalten. Danach können Sie beim Editieren eines Termins jeweils eine individuelle Farbe auswählen:
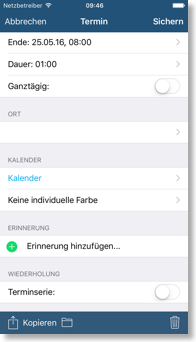
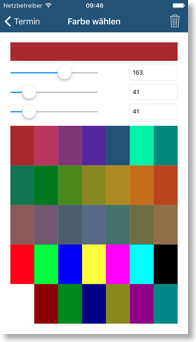
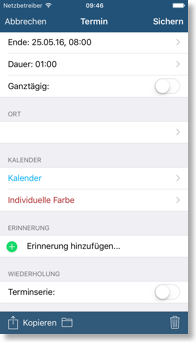
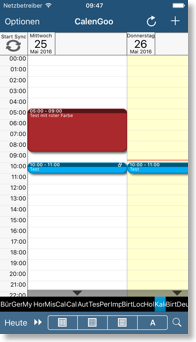
Googles Terminfarben
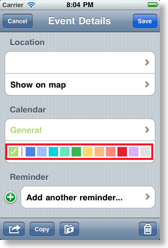
Mitte 2011 hat Google eine zusätzliche Funktion eingeführt, mit der man Terminen eine Farbe zuweisen kann, unabhängig davon, zu welcher Kategorie sie gehören. In Google Kalender sieht das ungefähr so aus:
In CalenGoo ist es ebenfalls möglich, diese Farben zu sehen und zu verwenden.