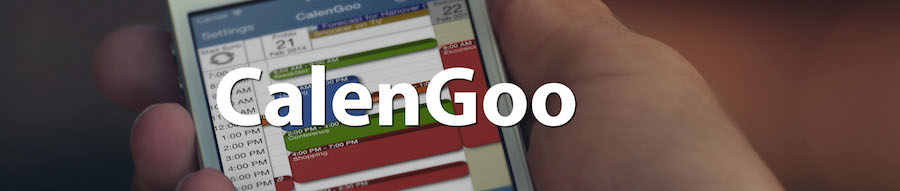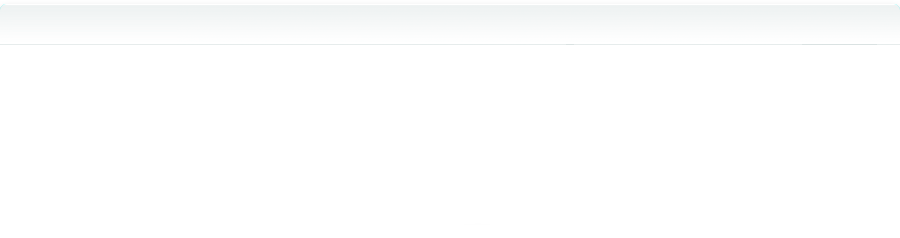Anhänge
Es ist möglich mittels CalenGoo und Google Drive Dateien an Termine zu hängen. Diese Anhänge sind dann über Google Kalender und Google Drive auch von Ihrem Computer aus erreichbar.Umgekehrt ist es auch möglich, über den Computer Dateien bei Google Kalender und Google Drive zu speichern, die dann unter dem entsprechenden Termin in CalenGoo angezeigt werden.
Zusätzlich ist es ebenfalls möglich, Anhänge in der iCloud zu speichern, s.u..
Installation
Zuerst müssen Sie die Anhänge Funktion für Ihre Konten aktivieren: Tippen Sie auf "Optionen", "Anhänge" und schalten Sie den Schalter in. Sie werden gebeten, sich einzuloggen und CalenGoo Zugriff auf Ihre Google Drive Daten zu gestatten.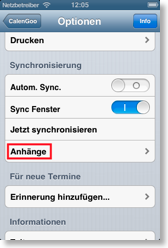
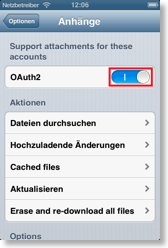
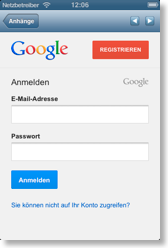
Benutzung
Nachdem Sie die Installation abgeschlossen haben, können Sie Dateien an Ihre Termine hängen. Klicken Sie dazu auf "Anhang hinzufügen..." in der Editieransicht des Termins: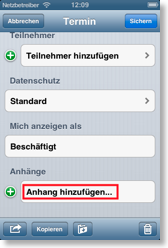
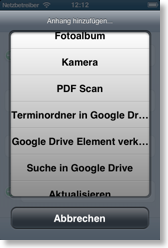
Sie können dann zwischen folgenden Optionen wählen:
- Terminordner in Google Drive anlegen: Wenn CalenGoo Anhänge in Google Drive speichert, verwendet es pro Termin einen Ordner. Auf diese Weise können Sie auch über Ihren Computer Dateien in diese Ordner speichern und sie tauchen dann in CalenGoo bei dem jeweiligen Termin auf. Das Verzeichnis wird angelegt, sobald eine erste Datei an einen Termin gehängt wird. Falls Sie jedoch von Ihrem Computer aus Dateien anhängen möchten, können Sie diese Funktion nutzen, um ein leeres Verzeichnis anzulegen. Um das Verzeichnis hinterher zu finden, öffnen Sie einfach Google Drive und suchen Sie diesen Pfad:
CalenGoo / Kalendername / Datum / Titel des Termins
In diesem Verzeichnis finden Sie alle Anhänge des Termins und können weitere hinzufügen oder vorhandene löschen. - Kamera: Nimmt ein Foto auf und hängt es an den Termin
- Fotoalbum: Ermöglicht Ihnen, ein Foto aus Ihrem Fotoalbum zu wählen, und hängt es an den Termin.
- PDF Scan: Erstellt aus mehreren Bildern eine PDF Datei und hängt sie an den Termin.
- Tonaufnahme: Nimmt eine kurze Sprachnotiz oder eine andere Tonaufnahme auf und hängt sie an den Termin.
- Google Drive Element verknüpfen: Ermöglicht Ihnen eine beliebige Datei oder einen Ordner aus Google Drive mit dem Termin zu verknüpfen, indem ein Dateibrowser geöffnet wird. Dies kann z.B. nützlich sein um einen Kundenordner zu einem Termin mit einem Kunden zu verknüpfen. Dieser Ordner kann sogar ein gemeinsamer Ordner sein, auf den mehrere Mitarbeiter Zugriff haben.
- Suche in Google Drive: Ermöglicht Ihnen nach einer Datei oder einem Ordner in Google Drive zu suchen.
- Aktualisieren: Synchronisiert mit Google Drive, um die Liste der Anhänge des Termins zu aktualisieren (wenn man Anhänge per Computer angehängt hat).
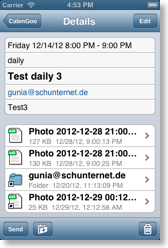
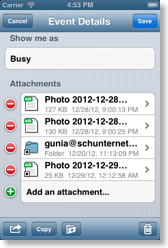
Die zuletzt geöffneten Anhänge werden außerdem zwischengespeichert, so dass sie nicht jedes Mal erneut geladen werden müssen, wenn Sie sie öffnen.
Anhänge in gemeinsamen Kalendern
Wenn Sie einen Kalender mit einer anderen Person gemeinsam nutzen und eine Datei an einen Termin in diesem Kalender hängen, kann die andere Person die Datei nicht automatisch auch öffnen. Der Grund ist, dass die Anhänge in Google Drive, nicht in Google Kalender, gespeichert sind. Und Sie haben nur den Kalender mit der anderen Person geteilt, nicht jedoch Ihre Google Drive Dateien. Um also der anderen Person Zugriff auf die Anhänge zu gewähren, müssen Sie die Google Drive Ordner, die Ihre Terminanhänge enthalten, mit der anderen Person teilen, wenn diese auf Ihre Terminanhänge Zugriff haben soll. Suchen Sie in Google Drive einfach nach dem Ordner der zu dem Termin gehört und geben Sie den Ordner für die andere Person frei. Oder geben Sie den gesamten Kalenderordner für die andere Person frei, wenn diese Zugriff auf sämtliche Terminanhänge des Kalenders haben soll.Falls Sie keinen gemeinsamen Kalender verwenden, sondern Teilnehmer in einen Termin eingetragen haben, gilt das selbe: Um den Teilnehmern Zugriff auf die Anhänge zu gewähren, müssen Sie die Anhänge oder den gesamten Ordner für die Teilnehmer in Google Drive freigeben.
iCloud Anhänge
Anstatt Google Kalender Anhänge zu verwenden, können Sie auch iCloud Anhänge auf ähnliche Weise verwenden. Um Sie zu verwenden, schalten Sie bitte "Optionen > Anhänge > Anhänge in die iCloud speichern" ein: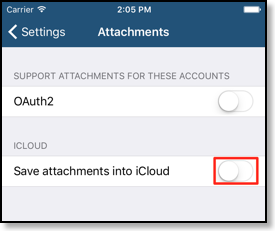
Danach haben Sie einen neuen Abschnitt in der Editieransicht, um Bilder und andere Dateien an den Termin zu hängen.