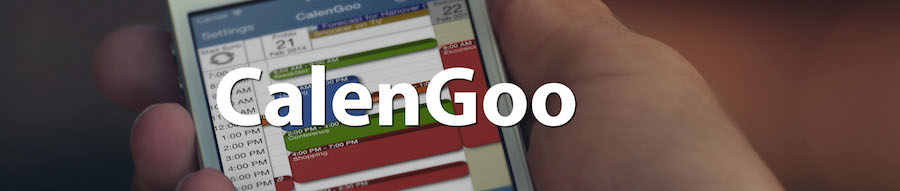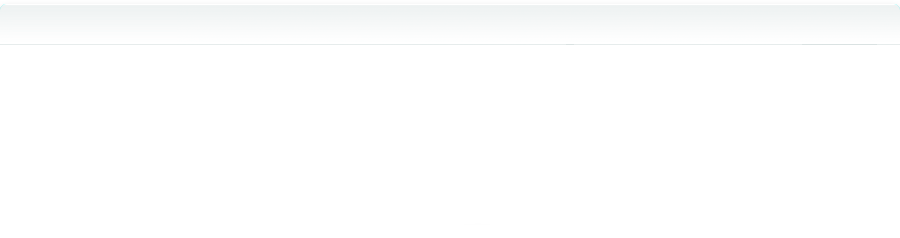Neue Version 1.5.33
21/08/14 02:04
Version 1.5.33 wurde released, welche die unten stehenden Probleme behebt. D.h. die Synchronisierung sollte nun auch dann wieder fehlerfrei laufen, wenn "Upload vor Download" eingeschaltet ist und es sollten keine Duplikate mehr entstehen. Falls Sie schon Duplikate haben, führen Sie bitte einmal "Kalender zurücksetzen" aus, wie unten beschrieben, um das Problem zu beheben.
Weitere Neuerungen sind
Weitere Neuerungen sind
- Termine in Aufgaben können nun in der Editieransicht umsortiert werden.
- Abgehakte "Termine in Aufgaben" können nun in der Detailansicht ausgeblendet werden.
Sync stoppt gleich zu Beginn
15/08/14 12:26
Falls die Synchronisierung schon beim ersten Kalender stoppt und danach nicht mehr weiterläuft, schalten Sie bitte einfach "Optionen", "Darstellung und Bedienung", "Allgemein", "Erweitert", "Upload vor Download" ab und starten Sie danach Ihr iPhone/iPad neu (oder beenden Sie CalenGoo über den Task Manager). Danach sollte es wieder funktionieren. Der Fehler wird mit dem nächsten Update behoben, aber wenn "Upload vor Download" ausgeschaltet ist, sollte auch jetzt schon alles fehlerfrei funktionieren.
Synchronisierungsprobleme (Duplikate)
15/08/14 12:26
In Google Kalender hat jeder Termin eine ID. Diese ID wird verwendet, um zu sehen welches der selbe Termin ist. Wenn z.B. Google Kalender meldet, dass ein Termin "A" geändert wurde, dann prüft CalenGoo, ob es Termin "A" schon kennt und ändert dann entweder den vorhandenen Termin "A" oder legt einen neuen Termin an, wenn es Termin "A" noch nicht kennt.
Leider hat Google die IDs aller Termine vor ca. drei Tagen leicht verändert. Wenn CalenGoo nun eine Terminänderung herunterlädt, kann es nicht mehr sehen, dass es den Termin schon kennt und legt daher ein Duplikat an (aber nur in CalenGoo, nicht in Google Kalender). Mit dem nächsten Update von CalenGoo wird das Problem behoben und CalenGoo wird versehen, dass beides die gleiche ID ist. Das Update wurde schon bei Apple hochgeladen und sollte in einigen Tagen zum Download bereitstehen.
Es ist jedoch möglich das Problem sofort zu beheben: Sie müssen dazu CalenGoo lediglich dazu veranlassen, alle Termine neu herunterzuladen, so dass es die neuen IDs kennt. Dazu gibt es drei Möglichkeiten:
Das Problem betrifft nur Anwender, die über E-Mail/Passwort oder AuthSub synchronisiert haben. Es betrifft keine Anwender, die über "OAuth2" synchronisieren.
Wenn Sie auf diese Weise synchronisieren wird CalenGoo die neuen Google Kalender Farben für Ihre Kalender und Termine verwenden. Wenn Sie die Farbe eines Kalenders ändern möchten, können Sie das unter "Optionen", "Sichtbarkeit/Laden" tun, indem Sie den blauen Knopf hinter dem Namen des Kalenders antippen.
Leider hat Google die IDs aller Termine vor ca. drei Tagen leicht verändert. Wenn CalenGoo nun eine Terminänderung herunterlädt, kann es nicht mehr sehen, dass es den Termin schon kennt und legt daher ein Duplikat an (aber nur in CalenGoo, nicht in Google Kalender). Mit dem nächsten Update von CalenGoo wird das Problem behoben und CalenGoo wird versehen, dass beides die gleiche ID ist. Das Update wurde schon bei Apple hochgeladen und sollte in einigen Tagen zum Download bereitstehen.
Es ist jedoch möglich das Problem sofort zu beheben: Sie müssen dazu CalenGoo lediglich dazu veranlassen, alle Termine neu herunterzuladen, so dass es die neuen IDs kennt. Dazu gibt es drei Möglichkeiten:
- Tippen Sie auf "Optionen", "Kalender zurücksetzen" in CalenGoo, um alle Termine und Kalender in CalenGoo zu löschen und während der nächsten Synchronisierung neu von Google Kalender zu laden.
- Wenn nur ein einzelner Kalender von dem Problem betroffen ist, können Sie auf "Optionen", "Fehleranalyse", "Kalender", "der entsprechende Kalender", "Neu herunterladen" tippen und danach synchronisieren. Dadurch werden sämtliche Termine dieses Kalenders in CalenGoo gelöscht und bei der nächsten Synchronisierung neu von Google geladen.
- Sie können auf die Synchronisierung über "OAuth2" umschalten (s.u.).
Das Problem betrifft nur Anwender, die über E-Mail/Passwort oder AuthSub synchronisiert haben. Es betrifft keine Anwender, die über "OAuth2" synchronisieren.
Auf OAuth2 Synchronisierung umstellen
Befolgen Sie einfach diese Schritte, um die Synchronisierung auf OAuth2 umzustellen:- Stellen Sie sicher, dass alle Ihre Termine und Aufgaben in Google Kalender sind ( http://calendar.google.com ). Also auch alle Änderungen, die Sie kürzlich eingeben haben. Änderungen von Terminen, die noch nicht hochgeladen wurden, können Sie unter "Optionen", "Fehleranalyse", "Hochzuladende Änderungen" sehen. Geben Sie diese Änderungen manuell in Google Kalender ( http://calendar.google.com ) ein, damit alle Änderungen dort sind.
- Tippen Sie auf "Optionen", "Login anzeigen" in CalenGoo. Tippen Sie dann rechts unten auf das Zahnradsymbol und wählen Sie "OAuth2 Login" aus. Folgen Sie den Anweisungen und warten Sie auf das Ende der Synchronisierung. CalenGoo wird alle Kalender, Termine und Aufgaben aus seiner Datenbank löschen und neu von Google herunterladen. Eventuell müssen Sie die Synchronisierung selbst starten, durch Antippen des Sync Knopfes rechts oben.
- Es ist möglicherweise nötig, "Optionen", "Fehleranalyse", "Aufgaben zurücksetzen" auszuwählen, wenn Sie vorher schon Aufgaben synchronisiert haben. Und stellen Sie bitte sicher, dass "Optionen", "Aufgaben", "Login-Daten verwenden" eingeschaltet ist, falls Sie Aufgaben synchronisieren.
Wenn Sie auf diese Weise synchronisieren wird CalenGoo die neuen Google Kalender Farben für Ihre Kalender und Termine verwenden. Wenn Sie die Farbe eines Kalenders ändern möchten, können Sie das unter "Optionen", "Sichtbarkeit/Laden" tun, indem Sie den blauen Knopf hinter dem Namen des Kalenders antippen.