Creating backups
There are two ways to create backups of your calendar data:Google Calendar Backup
Using the Google Calendar website: This is the easiest way to create a backup of all your personal events in Google Calendar:
On the Google Calendar website, http://calendar.google.com, you can download a ZIP file that contains one ICS file per calendar (of your personal calendars under “My calendars” but not your shared calendars under “Other calendars”): Click “Settings > Import & export > Export > Export":
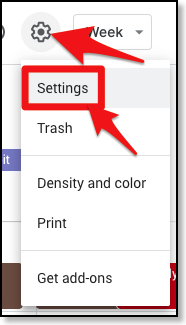
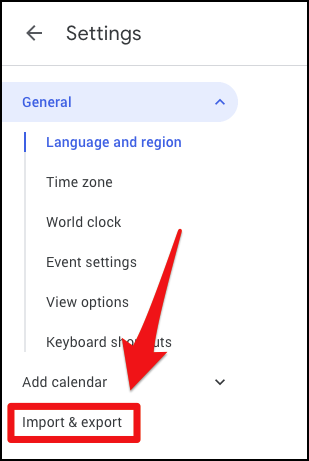
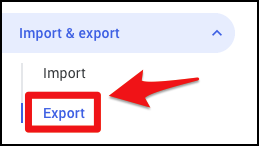
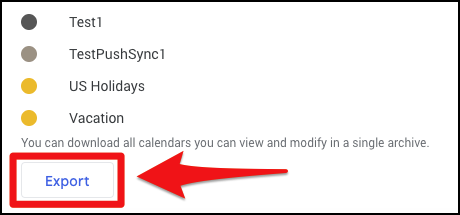
These ICS files (i.e. you have to unzip the ZIP file) can be imported into another Google Calendar account with “Settings > Import & export > Import > Import”:
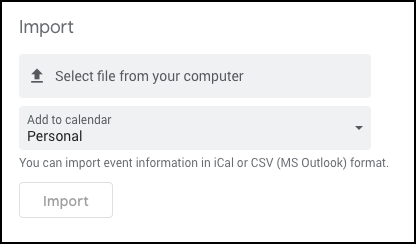
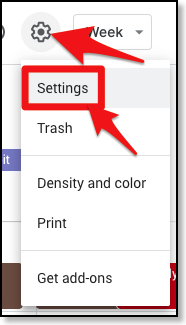
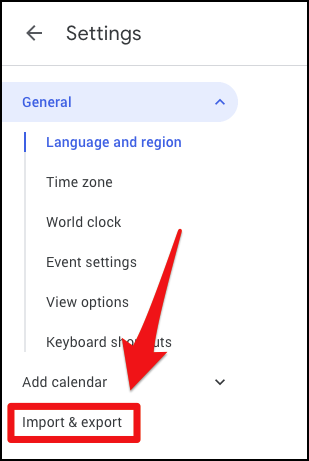
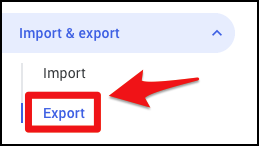
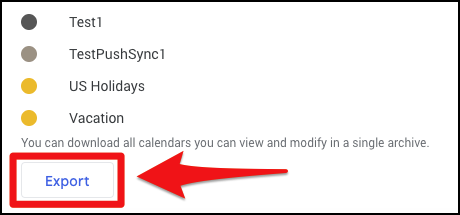
These ICS files (i.e. you have to unzip the ZIP file) can be imported into another Google Calendar account with “Settings > Import & export > Import > Import”:
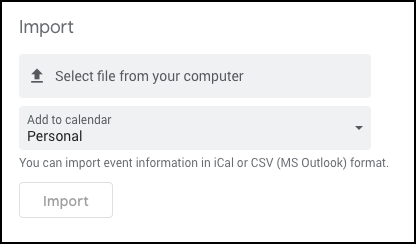
CalenGoo Backup
If you have events in CalenGoo that have not been synced with Google yet (or if you are using local calendars) you have two options to create a backup: (To see which Google Calendar events couldn't be uploaded yet, just tap "Settings", "Retry erroneous uploads" and then open "Settings", "Debug Tools", "Changes to upload".)
- Using iTunes: iTunes automatically creates a backup of your iPhone/iPod/iPad every time you sync it via USB (but it keeps only the latest backup by default, if you would like to have additional backups you have to create them manually as described on the following website:), please see here: “iTunes”, “How to back up” on http://support.apple.com/kb/HT1766
This backup can be used to either restore your device (or a new device) or you can use the instructions on the Recover page to extract ICS files from this backup that can be imported into Google Calendar as described above. - Using CalenGoo’s ICS export function to export a single calendar: Just open "Settings", "Visibility/Download" in CalenGoo. Tap the blue button at the end of the line of the calendar that you would like to export. Scroll down and tap "Export as ICS attachment". Using this function you can email yourself the whole calendar as an ICS file. This ICS file can be imported into Google Calendar as explained above, using the "Import calendar" function.
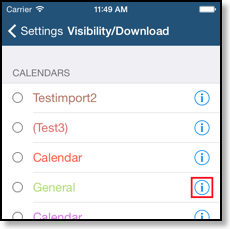
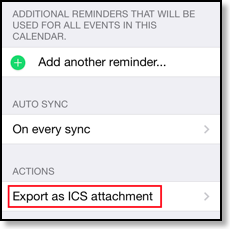
- Using CalenGoo's backup function: Under "Settings", "Backup..." you can find a backup function. This backup function will copy CalenGoo's database into a local backup directory or into the iCloud so that it can be restored if necessary. In the same screen you can see which backups are available and you can restore them. If CalenGoo is uninstalled, the local backups are automatically deleted by iOS. Only the iCloud backups remain. If you cannot create iCloud backups because it says that the iCloud access has been disabled in the "Settings" app, please start the "Settings" app and turn "iCloud > iCloud Drive > CalenGoo" on:
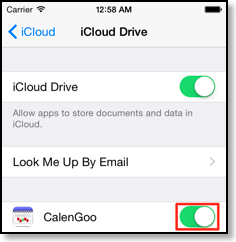
You can find further information here: CalenGoo Backup - Sending your events as a PDF file: Under "Settings", "Print" you can find a function to send a printout as a PDF file by email. You can use this function to email yourself a PDF file with your events.
Exporting calendar as CSV file
If you would like to export your calendar as CSV file to use it e.g. with Excel, you can use CalenGoo's "Settings", "Print" function for this purpose. Just set the "Format" to "Agenda" to make a "Send CSV" button appear at the end of the list. Tap it to create a CSV email attachment that contains the specified time range: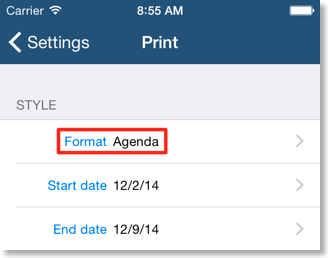
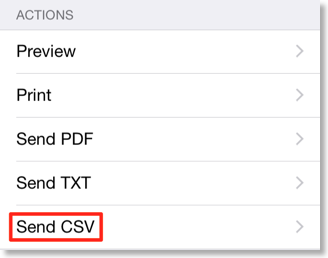
Or you can use this program:
GCTool (Mac Download, Windows/Linux Download).
To start it, just download the file and double click on. On Windows/Linux you need to have Java installed. If you don’t have Java, install it from http://www.java.com.
Then you have to enter your Google Calendar email and password and click “Sign in”:
Select a calendar and click “Search” or set a search phrase, a time range, a sort order and if recurring events should be expanded into multiple events or if they should occur as a single event:
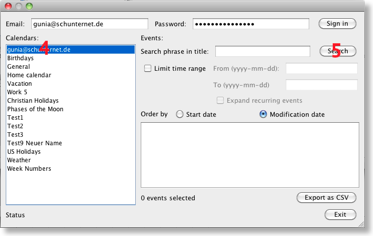
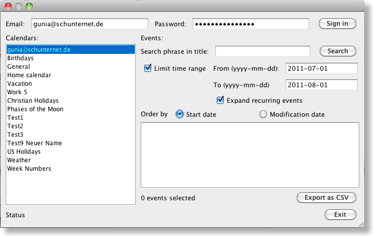
Select the events you would like to export. Select a single event and then press CTRL-A/⌘-A to select all events. Then click “Export as CSV” to write these events into a CSV file:
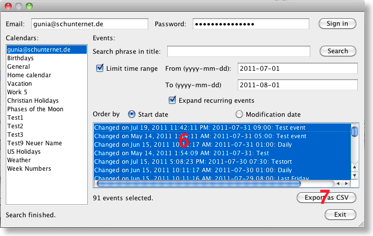

If you like you can see the whole procedure in this video:




