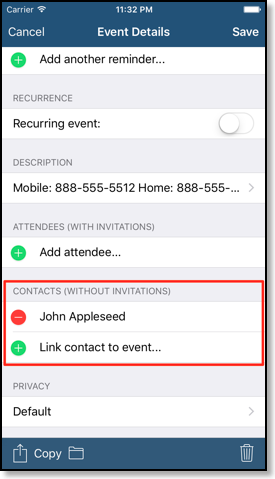Scheduling an appointment with a contact
If you have an appointment with someone that is already in your iPhone/iPod/iPad’s contacts you can copy the contact’s data into a new event. Just turn “Settings > Display and Use > Edit view > Advanced > Auto search contacts in title editor” on to use CalenGoo’s automatic contact search. Then create a new event (e.g. by double tapping a free space in the day view) and start typing the name of the person:You can select the person and link it to the contact. This way you can see all the contact’s details in the detail view of the event and you can even open the contact from the event.
Another option is to use the "Insert contact data" function: Create a new event (e.g. by double tapping a free space in the day view) and tap the “action” button in the lower left corner of the edit view. Choose “Insert contact data” and then “Replace content”:
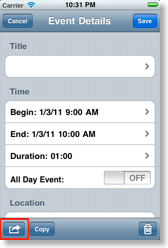
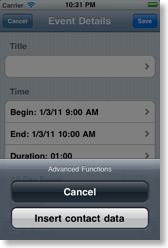
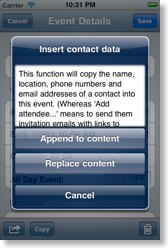
Now choose a contact from your iPhone/iPod/iPad’s contacts. If it has more than one address, you can choose which address should be used. Afterward the name of the selected contact is copied into the title field, the address into the location field and phone numbers and email addresses are copied into the description field of the event.
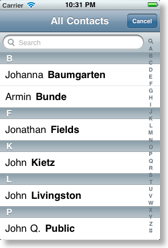
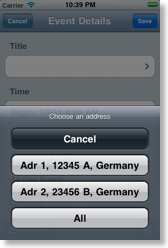
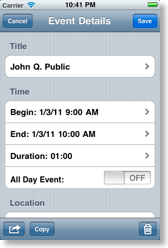
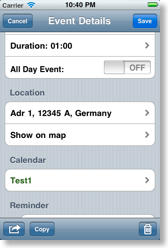
In CalenGoo’s settings you can configure if you want to copy all fields in the described way or only some of them:
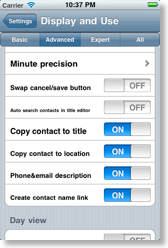
Later you can use the event’s detail view to open the address in Google Maps (tap the location row), call or text a phone number (ensure that “Settings”, “Display and Use”, “Detail view”, “Phone numbers” is turned on for the phone numbers detection) or tap the name in the last row to open the iPhone’s view of this contact including all further details:
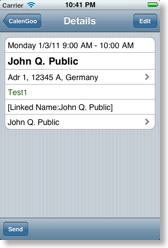
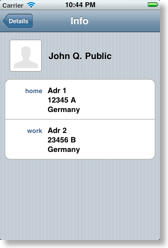
As already mentioned above, another function to make choosing contacts simpler is to turn “Settings > Display and Use > Edit view > Advanced > Auto search contacts in title editor” on. Then you can simply start typing the name of a contact in the title of an event and you will get a list of matching names:
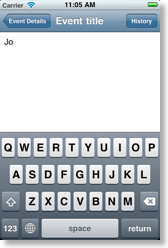
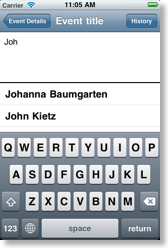
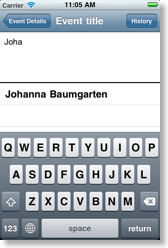
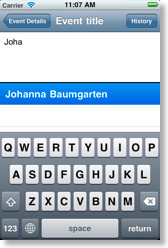
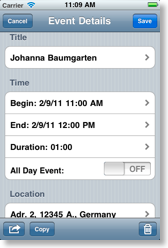
Choose one of the names to copy the name, address, phone numbers and email addresses into the event. If you don’t choose a name, you can simply continue to type the title and the list will disappear when no matching results are found or when you start typing the second word of the title.
It is also possible to manually link contacts to events, e.g. when entering an event on the Google Calendar website. Just write "[Linked Name:Firstname Lastname]" into the description field of the event. But it is important that "Firstname Lastname" exactly matches iOS’ "display name" of the contact.
Linking further contacts
After you have linked a first contact to an event as explained above, a new section appears that allows you to link further contacts to the event: