Restoring your Google Calendar with CalenGoo’s data
If you have somehow lost your events in Google Calendar but still have them in CalenGoo, you can use the following steps to export your events from CalenGoo and import them into Google Calendar:
- Sync your iPhone with iTunes to have a current backup of CalenGoo's database in iTunes (if it still contains the needed events). If CalenGoo on your iPhone does not contain your events any more, but your iTunes backup contains them, because it is old enough, then you certainly must not sync your iPhone again. iTunes overwrites old backups when it creates a new one.
The iTunes backup must not be encrypted, otherwise the program described here cannot read it: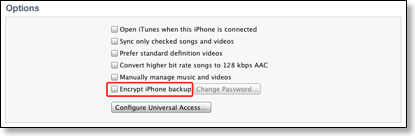
- Download the file RestoreFromBackup_jar.zip , unzip it and start the application by double clicking the file "Main.jar". If you do not have Java, you can download it for free here: http://www.java.com
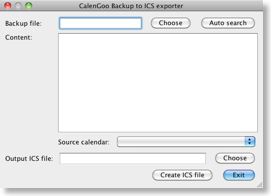
- Now we need to find the backup file. Click "Auto search" in the Java application to let it automatically search for the backup file. Please see the screenshots below how it should look like. If it finds a backup file, it will also display the date of the backup. If there are multiple files, choose the newest (or the one that most likely contains your missing events). If no files are found, you have to search it by yourself and open it using the "Choose" button:
Try to find a file
96b8e524b1bf445903ea522930c82b9cd4b165a6.mddata
or
96b8e524b1bf445903ea522930c82b9cd4b165a6
on your computer. It should be located in iTunes' backup directory:
On a Mac: ~/Library/Application Support/MobileSync/Backup/
On Windows XP: \Documents and Settings\(username)\Application Data\Apple Computer\MobileSync\Backup\
On Windows Vista: \Users\(username)\AppData\Roaming\Apple Computer\MobileSync\Backup\
This is CalenGoo's database. You should copy it to a save place. The directories may be hidden.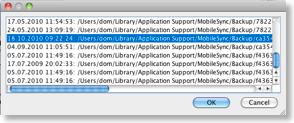
- You should get a list of your calendars and events.
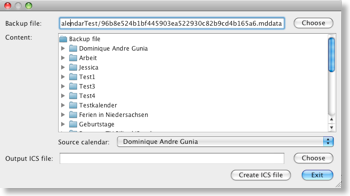
- Choose a "Source calendar".
- Click the lower "Choose" button and choose a new ICS file (e.g. "maincalendar.ics") to write the data to. If the file exists, it will be OVERWRITTEN, so please be careful.
- Click "Create ICS file". After a few seconds it should display "ICS file successfully written.". Now you have an ICS file that you can import into Google Calendar using the "Settings", "Calendars", "Import calendar" link. If your calendars were erased in Google Calendar, you have to recreate them and then import the ICS files.
Repeat steps 5-7 until you have ICS files for all your calendars.
(Note: If the Webstart link in step 1 does not work or your computer is not connected to the Internet, you can instead download the application here: http://www.calengoo.com/RestoreFromBackup_jar.zip , unzip the file and start the application by double clicking the file "Main.jar". You must have Java installed (you can get it from www.java.com if necessary). It should look like in the first attached screen shot but it does not contain the "Auto search" function yet.) - If everything looks correctly in Google Calendar, you can use “Settings”, “Reset calendars” in CalenGoo to erase all events and calendars and re-download everything from Google. Then CalenGoo will be synced with Google Calendar and should display exactly the same events that you can see online in your Google Calendar.




