Using CalenGoo with Outlook
There are three ways how CalenGoo can be synced with Outlook:Sync Outlook via iTunes (Microsoft Outlook 2003, 2007, 2010, 2013 and 2016)
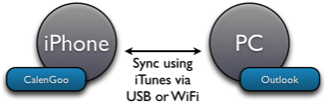
http://support.apple.com/kb/HT1386
https://support.apple.com/en-us/HT203300
Afterward you can tell CalenGoo to access the iPhone’s calendar, e.g. by turning "Settings > Accounts > Show iPhone calendars" on. Please see Sync between CalenGoo and the iPhone/iPod/iPad’s calendar for details.
Sync Outlook via Exchange/Office 365 (all versions of Microsoft Outlook)
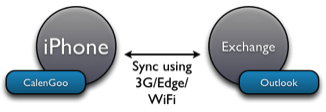
Afterward you can tell CalenGoo to access the iPhone’s calendar by turning "Settings > Accounts > Show iPhone calendars" on. Please see Sync between CalenGoo and the iPhone/iPod/iPad’s calendar for details.
Sync Outlook with Google Calendar (Microsoft Outlook for Windows 2003 - 2016)

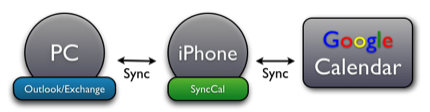
Using CalenGoo with Outlook.com
Basically it works in the same way as explained above when using an Exchange server. First you have to configure your iPhone calendar to sync with your Outlook.com/Hotmail account. Microsoft provides instructions for it under "iPhone, iPad, or iPod Touch" here. Just follow these steps:- Start the "Settings" app, and then tap "Mail, Contacts, Calendar".
- Tap "Add Account" in the Accounts page.
- Select Exchange.
- Enter your Outlook.com address and password.
- Select the fields that you want to sync. Ensure that "Calendars" is turned on. Tap Save.
You can also turn "Settings > Tasks > iOS Reminders" on to see the Outlook tasks in CalenGoo.




