- Task lists are not correctly marked as modified. To fix it you can turn "Settings > Display and Use > Expert/Maintenance > All > Skip unmodified task lists" off and sync afterward.
- Another problem is that Google Tasks seems to return old versions of tasks for some users. I.e. you change a task with CalenGoo or with Google Calendar and the changes are displayed on the Google Calendar website. But when CalenGoo syncs afterward, it receives the old, unchanged tasks from Google again (instead of the ones that are displayed on the Google Calendar website) and thus displays the old, unchanged tasks again. There does not seem to exist a workaround for this issue. Google has to fix the problem or you have to use a different task service in the meantime. E.g. you can turn "Settings > Tasks > iOS reminders" on in CalenGoo to use the "iOS Reminders" instead. The "iOS Reminders" can be synced with iCloud, Exchange and CalDAV servers by adding these accounts in the "Settings" app under "Accounts & Passwords".
Fixing task sync problems
If the task sync doesn’t work and you get an error during the sync like this: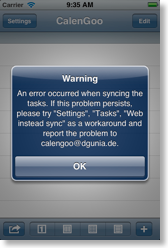
Then do the following to fix the problem:
- Open "Settings", "Debug Tools", "Changed tasks to upload". The tasks that you can see there couldn’t be uploaded to Google yet. Please write them down and enter these changes again after the sync works correctly again (or just enter them directly on http://calendar.google.com ).
- Open "Settings", "Tasks". If there is a button "Convert to OAuth2" then tap it and follow the instructions. Otherwise tap on your account, sign in and tap "Accept".
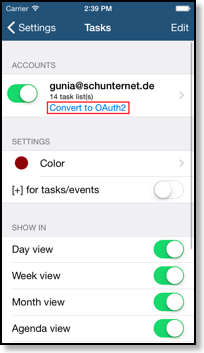
- If the sync still doesn’t work afterward, please tap "Settings", "Debug Tools", "Reset Tasks" to erase all tasks in CalenGoo. Then return to the tasks view, tap the action button in the lower left corner and choose "Refresh" to download them again.
- If it still doesn’t work, then tap "Settings", "Export settings" and save your settings into one of your calendars. Then edit the description of that event and change "taskslogin=0" to "taskslogin=1". Save the event, open it in CalenGoo’s detail view and import the settings by tapping the "Import" button at the bottom of the screen.




