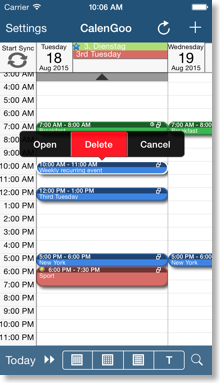Deleting events
There are several ways to delete events:Deleting events via drag&drop
You can delete an event in the day, week and month view by long pressing it to start a drag&drop operation and then releasing it. A menu will appear where you can choose to delete the event: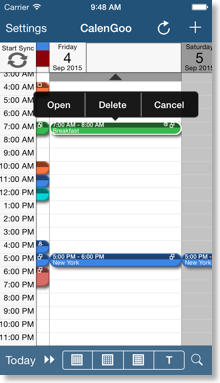
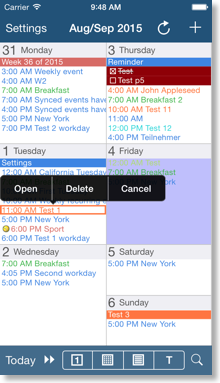
Deleting events in the detail view and edit view
When viewing or editing an event, you can delete it, by clicking the trash bin icon in the lower right corner of the edit view: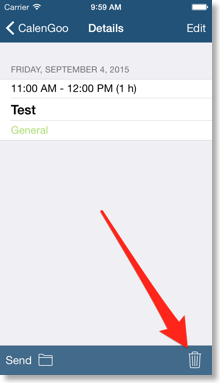
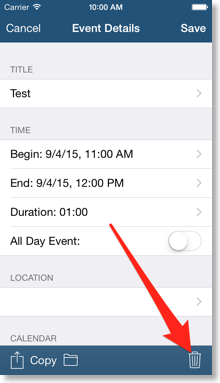
Deleting events and tasks in the agenda view and all-day view
In the agenda view and the all-day view, you can get a “Delete” button by swiping the row to the left. Then tap the “Delete” button to delete that event or task: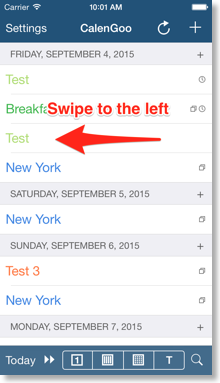
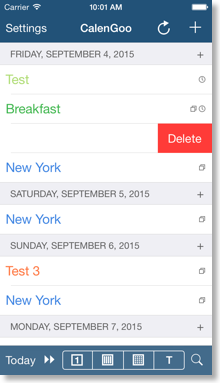
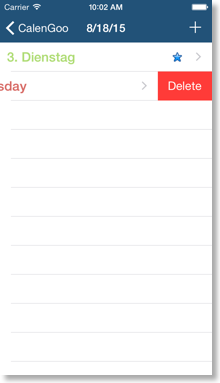
Deleting recurring events
When deleting recurring events you can choose if you would like to delete only a single instance of the recurring event or the whole recurring event.- Deleting events via the detail view: Just tap the trash icon in the detail view and choose which events of the series you would like to delete:
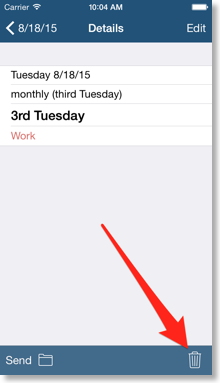
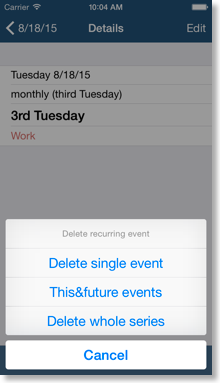
- Deleting event in the agenda view: If you use the swipe gesture to delete events in the agenda view, you can choose if you would like to delete this single event or the whole series:
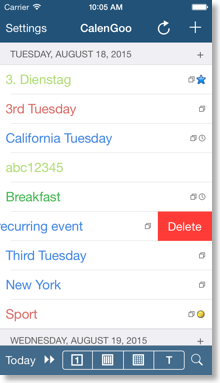

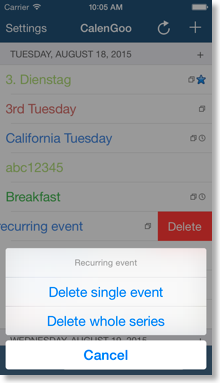
- Deleting events via drag&drop: If you delete an event of a recurring event via drag&drop, only the single occurrence will be deleted, not the whole series.