Tutorial
In the following text you will get an overview how to use CalenGoo. It will explain how to install it and which functions are available.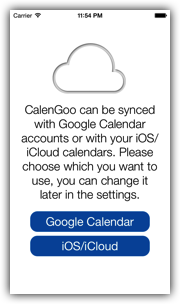
Installation
When CalenGoo is started for the first time, its login screen is displayed. You can choose between syncing it with Google Calendar or with your iOS calendars.In the upper left corner you will see the download progress. You will see this after every log in, but normally it only downloads the newest changes, which is much faster than downloading all data for the first time. After the first download is finished, you can consider to turn off the automatic synchronization and start it manually with the "Start Sync" button when you have time, because the application reacts slower during a running synchronization (see also "Speed" for tips how to make it faster).
If the download progress is interrupted at any point, it will continue the download the next time you sync until it is finished.
If you like you can find more detailed installation instructions here: Installation
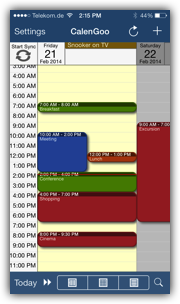
Usage
The program should be really easy to use if you are familiar with Google Calendar. It uses- the same colors
- a very similar layout
- the same hidden and visible calendar settings
- a red line to mark the current time in the current day
To edit an event, just double tap it in the day view or press and hold it for half a second (or more) in the week view or month view. To add a new event, tap the plus sign in the upper right corner or double tap the time where the new event should be placed (either a free space in the calendar area or you can also double tap the time line on the left).
Offline mode
When you are not connected to the Internet, you can nevertheless use CalenGoo to view and edit your Google Calendar. This makes it even usable on an iPod touch. The next time you are connected to the Internet and synchronize CalenGoo, it will automatically upload your changes to Google Calendar. Unsubmitted events are displayed in a brighter/transparent color than submitted/synchronized events.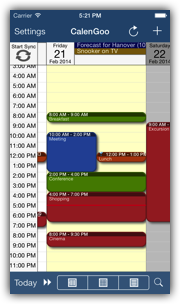
Day view
After you signed in, you will see the current day in the daily view. You can move it around to see the previous and next days and events. There are buttons to jump back to the current day (Today) and to another date that can be chosen by day, month and year (Go to).Using the buttons at the bottom of the screen you can open the other calendar views and the search view.
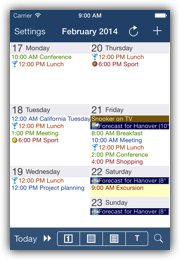
Week view
The week view displays a whole week of events. You can go to the previous or next week by using the swipe gesture, i.e. moving the screen to the left or the right. When the events of one day do not fit in the days box, you can scroll the events vertically to see the hidden ones.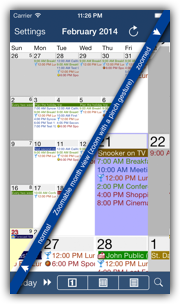
Month view
The month view gives you an overview of a whole month and you can jump one month forward or backward using the swipe gesture like in the week view.The current day is marked with a red number and a yellow background.
Because the text is very tiny, you can zoom into the view using the normal pinch gesture that you already know e.g. from the photo application.
To jump to a specific day, double tap this day and it will be opened in the Daily View mode.
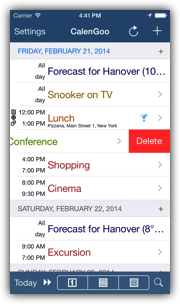
Agenda view
All your events are displayed in a list, with small icons indicating a note, a recurring event, a recurrence exception or a location entry. By making a swipe gesture across a row, you can reveal a delete button and delete that event.Search View
The search view allows you to enter one or more keywords. The first 200 calendar events that match these keywords are displayed, each in the color of its calendar. Events that are displayed in parentheses are events in hidden calendars. To be able to see them, you must set their calendar to visible using Google Calendar or CalenGoo's "Settings".Editing events
Double tap events to view them. Tap the "edit" button in the upper right corner to edit them. If the event is an all day event and you double tap the all day event box, you will get a table that displays all these events for the selected day. You can then select one to edit or delete it.When editing an event you have a lot of fields that you can use to describe more details of an event. Title and time are certainly mandatory. But you can also specify a location, the calendar to save the event to (which also sets the event's color), reminders, attendees and recurrence rules. When you enter a location, you can later use it to show it in the iPhone/iPad's maps application, when you view the event in CalenGoo. To get different colors for your events, you have to create several calendars in Google Calendar. When you create a new event, you simply assign it to the appropriate calendar to get it displayed with the calendar's color.
You can also copy events. To copy an event, open it in edit mode, then tap the "Copy" button in the toolbar at the bottom of the screen, change the event (e.g. change the start time) and save it. You have now saved a copy of the event.
If you have a meeting with someone, you can invite the person as attendee or you can copy a contact's name, address, phone numbers and email addresses directly into an event by tapping the action button in the lower left corner of the edit view and choosing "Insert contact data".
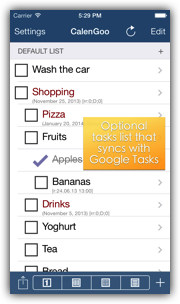
Tasks
It is possible to sync CalenGoo with Google Tasks. That means you can manage task lists that are also visible and manageable in Google Calendar and Google Mail. In Google Calendar and CalenGoo you can see tasks with a due date similar to all-day events in the calendar view on the corresponding day. Additionally you can toggle a tasks list on the right by clicking the "Tasks" link in the left in Google Calendar. If the Tasks window in the right is empty, click the "Tasks" label on the blue bar at the top. It can be made visible/invisible this way.
If you would like to use this feature you have to turn it on in CalenGoo: Tap "Settings", "Tasks" and turn your Google account on. Afterward please run the sync with the "Start Sync" button in the day view to download your tasks. Now you should see your tasks in an extra task view and your tasks with a due date in the different calendar views.
 
To add or reorder tasks, tap the "Edit" button in the upper right corner of the tasks view.
You can even change the indention of tasks in this edit mode by moving them horizontally, thus making them subtasks or super tasks of other tasks.
You can mark a task as completed by tapping the checkbox in front of it. To remove all completed tasks from the list, tap the "Clear" button in the lower left corner.
Drag&Drop
You can copy and move events using drag&drop: Just tap and hold an event for a while (half a second) to select it. Then move it to a new time or day. It works in day, week and month view.
Templates
If you enter the same kinds of events very often, you can create templates. Using these templates you can quickly create new events of often occurring events. You can even combine templates (e.g. take the location of one template and the title and attendees from another).Settings
Using the settings menu, you can choose which calendars to download and display. You can also configure several display options and colors and choose larger fonts for the day view, week view and month view. If you like to know more about these options, please read the configuration page.Further documentation
If you have not already read about the many functions Google Calendar offers, you should read a tutorial e.g. here:Google Calendar Tutorial
It will show you how to share calendars, invite people to events and other basic and advanced features of Google Calendar you should know.
Additionally you should browse the topics on CalenGoo's Support page to know how to solve the most common problems you might experience and e.g. what can be done to make CalenGoo faster and more useful for you.
Additionally you can find some additional documentation about CalenGoo in the menus at the top of this page.
And if you have any problems or suggestions, please send an email to calengoo@dgunia.de




