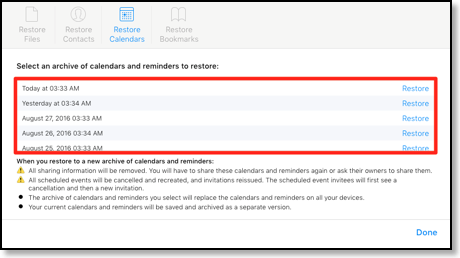Restoring a backup
If you have lost data and would like to restore a previous backup you have several options:Google Calendar events or CalenGoo settings
To restore Google Calendar events or CalenGoo settings you have to either restore a backup created with CalenGoo under "Settings > Backups…" in CalenGoo or you can restore a backup of your iPhone/iPad:
iTunes Backup
Each time you sync your iPhone/iPad with iTunes on your computer, iTunes creates a backup. However it keeps only the most recent backup, i.e. you must not sync again after you have lost events. Instead follow these instructions:- Restore your iPhone/iPad by following Apple’s instructions here: https://support.apple.com/HT204184
- Turn the "Airplane mode" of your iPhone/iPad on to prevent it from syncing.
- Export your calendars as ICS files and email them to yourself (still while in "Airplane mode", they will be sent later): ICS export
- Turn the "Airplane mode" off so that your emails are sent. Then import the ICS files into Google Calendar as explained on the website in step #3.
- After everything looks correct in Google Calendar you can tap "Settings > Reset calendars" in CalenGoo to erase all events from CalenGoo’s database and re-download everything from Google Calendar.
iCloud Backup
If you have turned the iCloud Backup of your iPhone/iPad on, a backup of your iPhone/iPad will be created at a regular interval and saved into the iCloud. You can restore the backup ( https://support.apple.com/HT204184 ) and then follow the instructions starting from step #2 in the section above.iCloud Calendars and Reminders
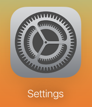
- Sign in on https://www.icloud.com
- Open "Settings".
- Click on "Restore Calendars and Reminders" in the lower left corner.
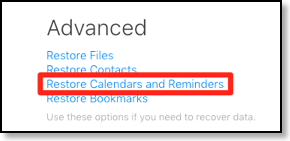
- Choose a backup to restore